软碟通是一款光盘刻录工具,支持将光盘或U盘做成启动盘,现在软碟通主要是用于制作U盘启动盘,只要有系统iso镜像,就可以制作成软碟通U盘,就可以通过软碟通U盘装系统,很多人做好了软碟通U盘之后就不懂怎么安装系统,那么软碟通U盘安装系统步骤是什么呢?下面系统城小编跟大家分享使员工软碟通U盘装系统教程。
安装须知:
1、如果当前电脑没有系统或系统无法启动,需要在另一台电脑上制作软碟通U盘
2、一般电脑内存2G以下装32位系统,内存4G以上装64位系统
相关教程:
怎么用大白菜u盘装win7系统
pe怎么安装原版iso系统
win7原版iso u盘安装教程
一、安装准备
1、系统iso文件下载:雨林木风win7旗舰版64位
2、4G以上容量U盘:软碟通制作U盘启动盘教程
二、U盘启动设置:开机从U盘启动设置方法
三、软碟通U盘安装系统步骤如下:
1、根据安装准备的教程制作好软碟通U盘,然后在需要装系统的电脑上插入软碟通U盘,重启后不停按F12、F11、Esc等快捷键调出启动菜单,选择识别到U盘选项,按回车键进入,不能调出启动菜单的电脑,查看第二点的U盘启动设置教程;

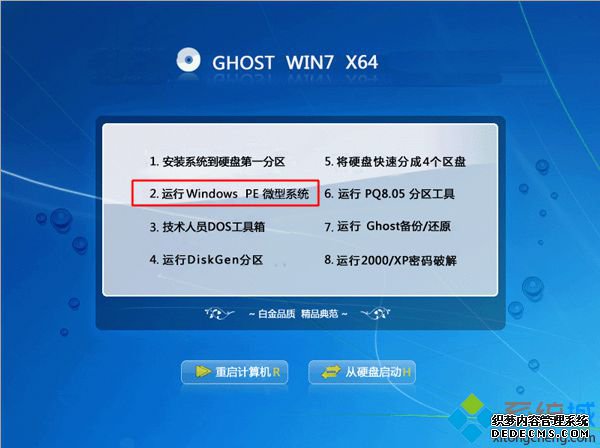
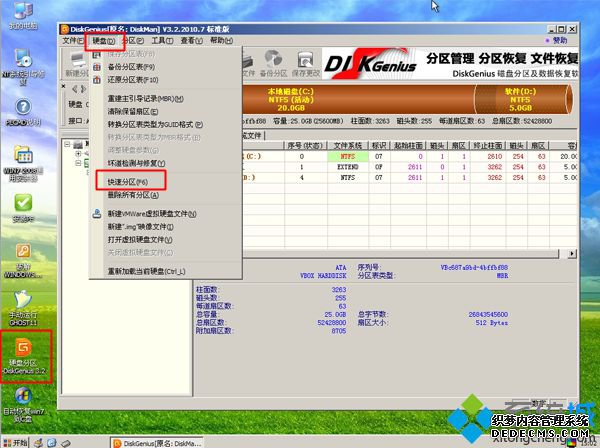

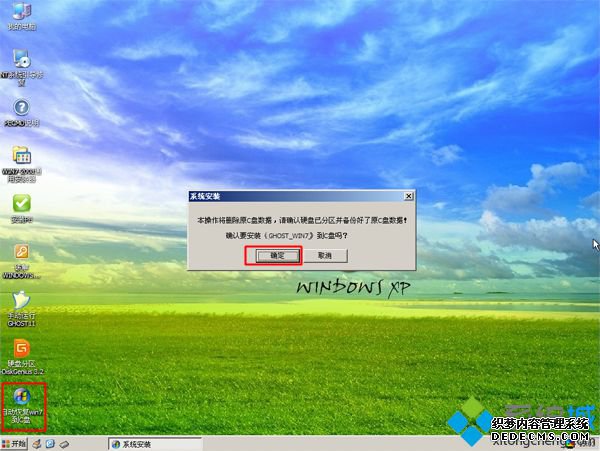
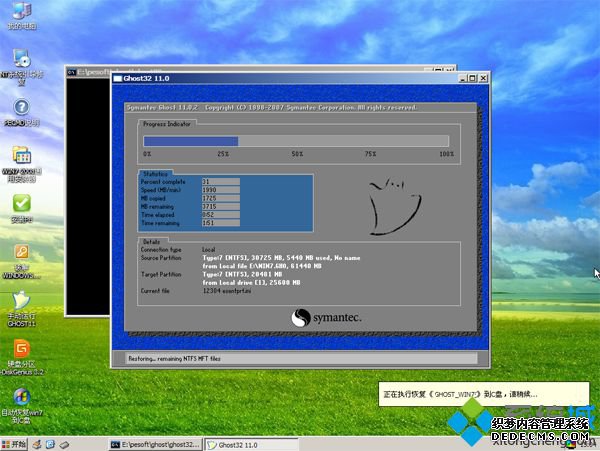
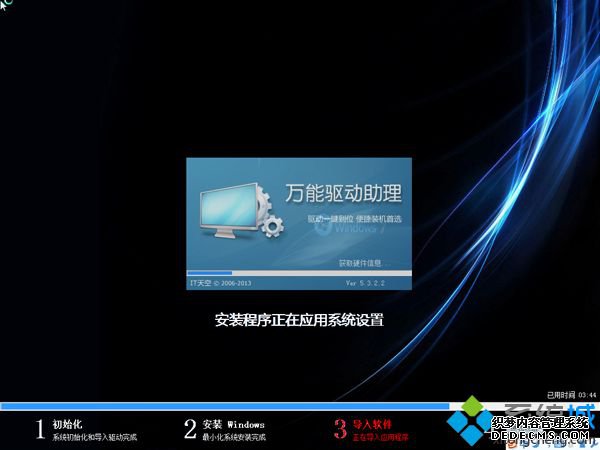

U盘装系统 软碟通方法就为大家介绍到这边,如果你需要用U盘给电脑装系统,就可以学习上述使用软碟通U盘安装系统。
------相关信息------



