dell上网本尺寸小,硬件性能也比笔记本来的差,主要是用于移动办公,戴尔上网本追求小巧,本身没有光驱,所以dell上网本怎么重装系统就成了问题,事实上,光盘只是重装系统方法之一,现在大都是用U盘或硬盘重装,戴尔上网本都有usb接口,所以在系统发生故障时,一般是U盘重装系统,很多人还不清楚dell上网本怎么重装系统,下面小编跟大家分享戴尔上网本重装系统教程。
相关事项:
1、如果当前系统已经损坏,需通过另一台电脑制作启动U盘
2、一般内存2G及以下选择32位系统,内存4G及以上选择64位系统
3、重装系统前要备份C盘和桌面文件,如果系统崩溃需进入PE备份文件
相关教程:
怎么用一键ghost重装系统
系统崩溃进pe备份C盘桌面数据方法
一、准备工作
1、备份C盘和桌面上重要的文件
2、系统镜像下载:戴尔笔记本系统下载
3、4G或更大U盘:大白菜u盘制作教程
4、U盘启动设置:戴尔装系统按什么键
二、戴尔上网本重装系统步骤如下
1、制作好U盘启动盘之后,将戴尔系统iso镜像复制到U盘GHO目录中;

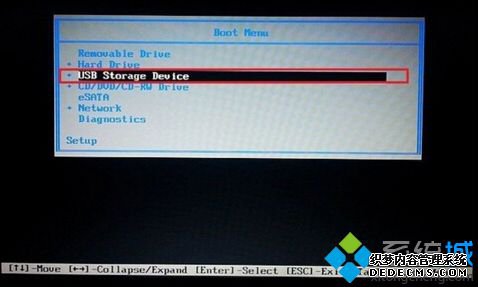

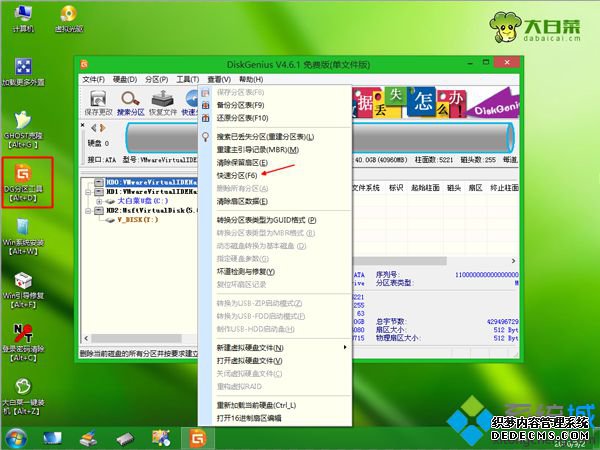


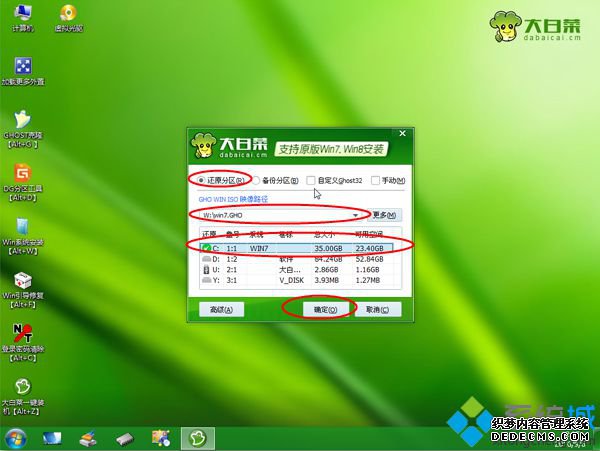
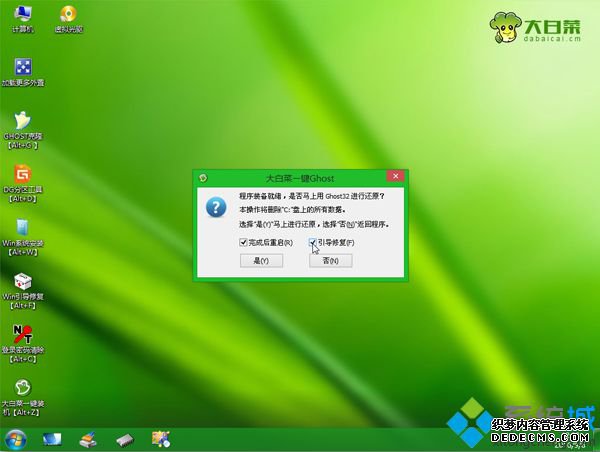
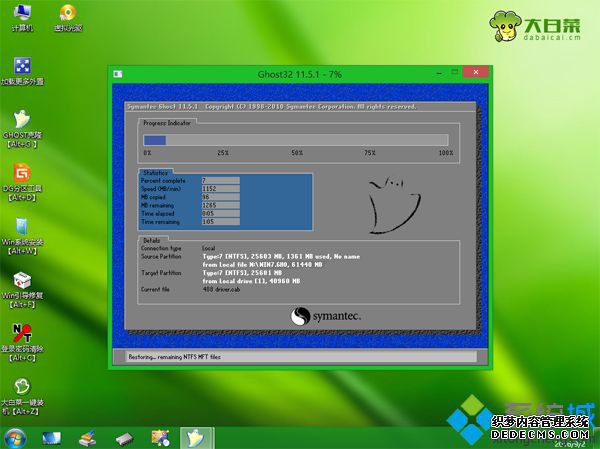


以上就是dell上网本重装系统全部过程,由于dell上网本没有光驱,在系统有问题时需要用U盘来重装系统。
------相关信息------



