联想Thinkpad笔记本凭借稳定性和可靠性广泛应用于商用领域,2012年之后出厂的Thinkpad默认是win8系统,win8系统大幅改变以往的操作逻辑,主要是迎合触控操作,不过win8系统并不受大多数的用户欢迎,很多人都想把Thinkpad自带的win8换成win7系统,但是不知道怎么操作,下面系统城小编跟大家介绍Thinkpad win8改win7教程。
注意事项:
1、预装win8默认是UEFI+GPT,win7默认是Legacy+MBR,win8、win8.1改win7之前必须备份所有硬盘数据
2、如果要恢复自带的win8、win8.1需要到联想售后
相关阅读:
pe安装win7原版镜像教程
硬盘GPT和MBR分区表转换方法
一、准备工作
1、4G及以上容量U盘,如何制作大白菜u盘启动盘
2、win7系统下载:联想笔记本专用ghost win7 64位官方专业版
二、联想Thinkpad自带win8改win7步骤如下
1、开机启动时不停按F1或Fn+F1进入BIOS设置,按→方向键移动到Security选项卡,按↓方向键选择Secure Boot,按回车键进入;
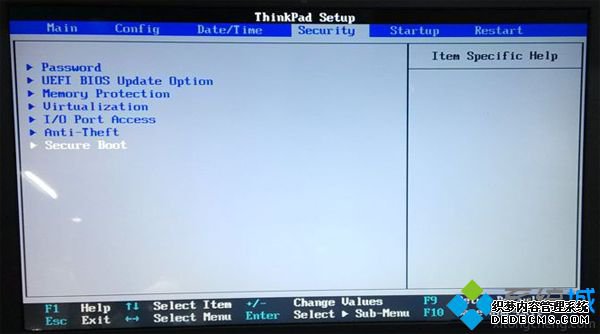
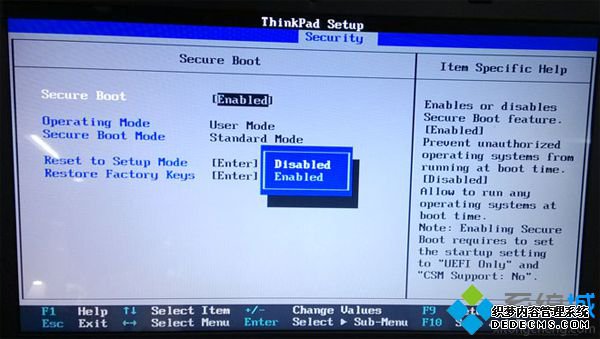
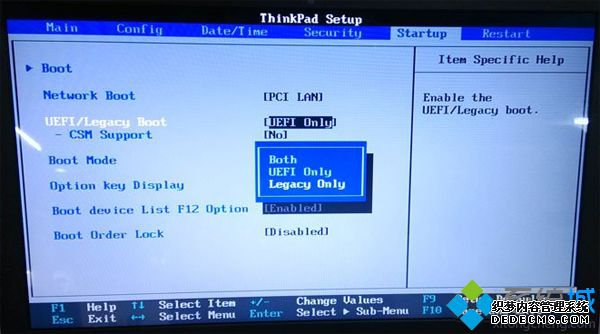
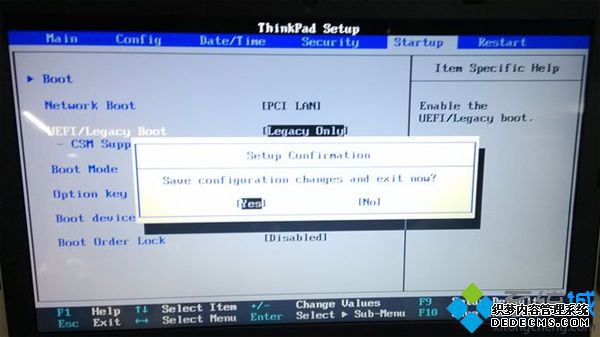
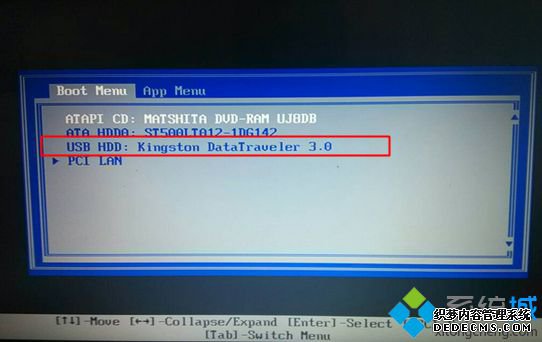

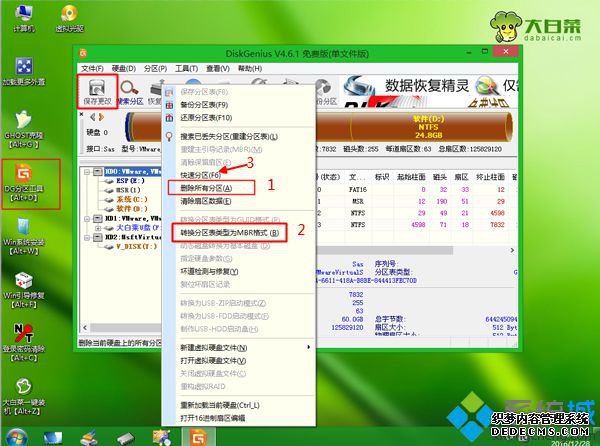
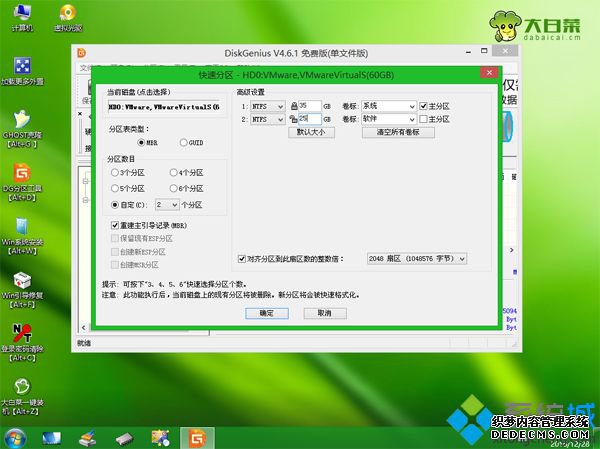

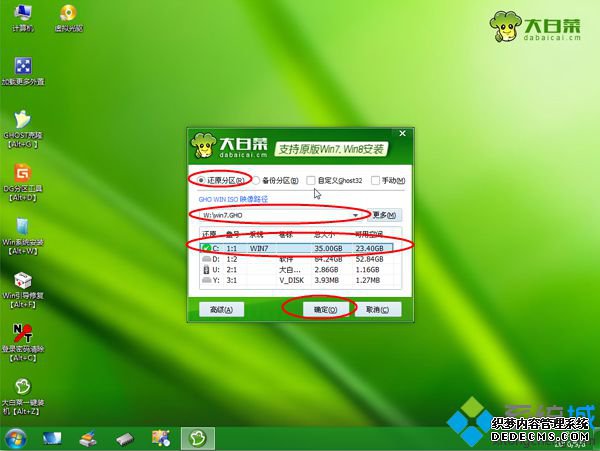
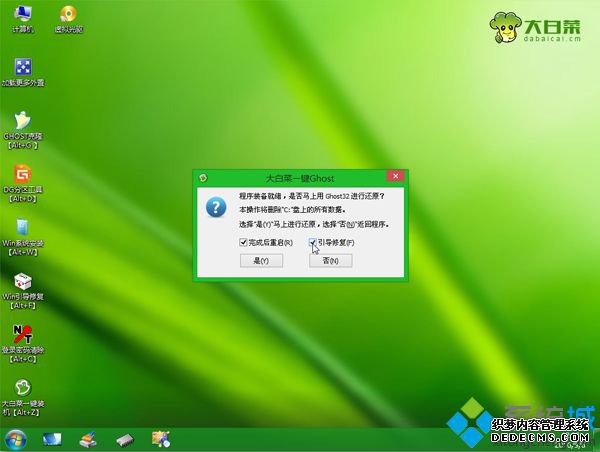
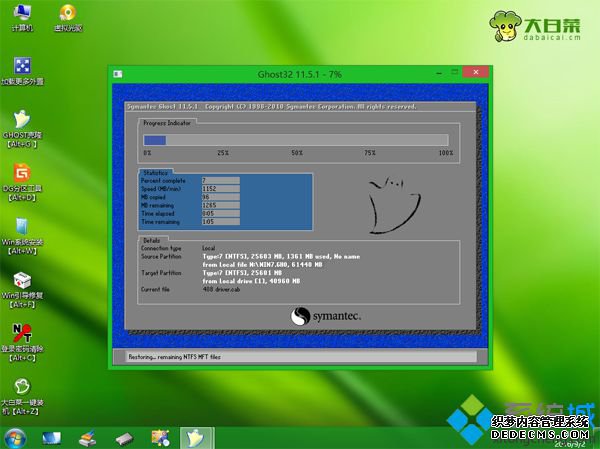


thinkpadwin8改win7教程就为大家介绍到这边,由于win8机型默认开启了Secure Boot,改win7之前需要重新设置BIOS以及更改硬盘分区表。
------相关信息------



