现在电脑越来越普遍,大多数人都拥有自己的笔记本电脑,电脑都需要安装系统才能正常使用,小白用户会找人帮忙装系统,不仅花费时间也浪费钱,其实我们可以自己装系统,那么联想笔记本怎么自己装系统,自己装系统可以硬盘安装也可以U盘安装,下面小编跟大家介绍联想笔记本自己装系统步骤。
相关事项:
1、如果联想笔记本没有系统,或系统已经损坏,需借助另一台电脑制作启动U盘
2、一般内存2G及以下装32位系统,内存4G及以上选择装64位系统
3、如果之前有系统,装系统前要备份C盘和桌面文件,如果系统崩溃需进入PE备份文件,系统崩溃进pe备份C盘桌面数据方法
相关教程:
onekey ghost安装系统步骤
怎么在线安装win7旗舰版
联想笔记本win8改win7方法
一、准备工作
1、lenovo系统下载:联想win7系统下载
2、4G或更大U盘:大白菜u盘制作教程
3、U盘启动设置:联想电脑装系统按键是什么
二、联想笔记本自己装系统步骤如下
1、制作好U盘启动盘,然后把下载的联想笔记本win7系统iso文件直接复制到U盘的GHO目录下;

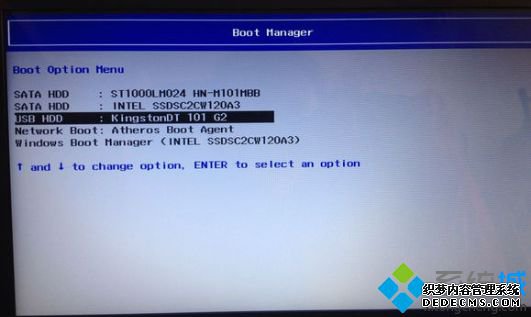

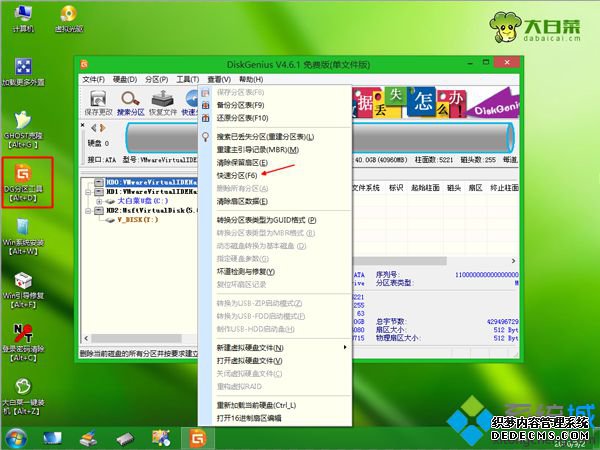


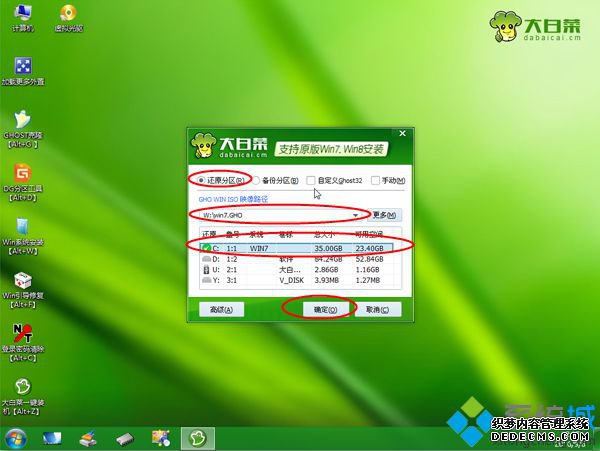
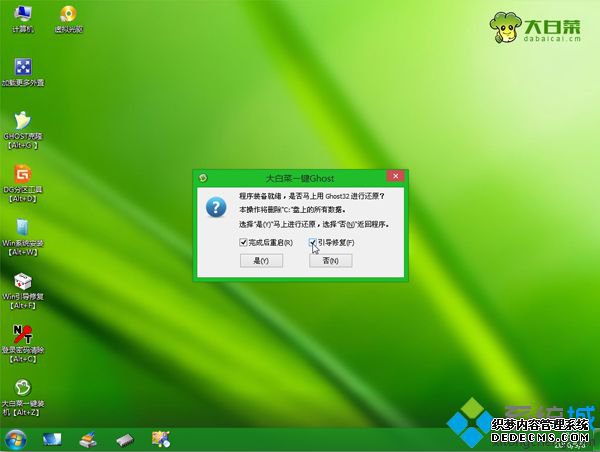
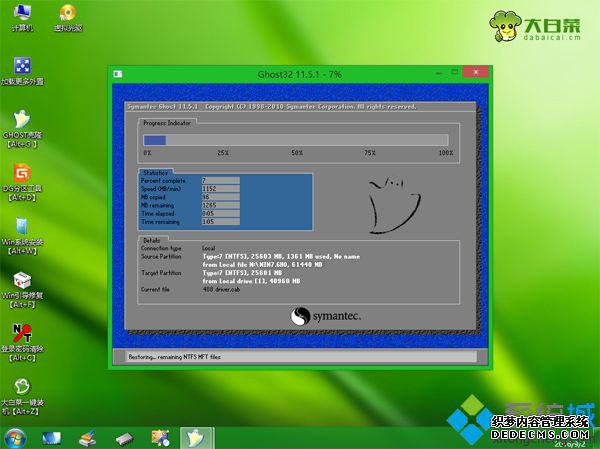


联想笔记本怎么自己装系统的方法就介绍到这边,大家既可以硬盘解压安装,也可以通过U盘自己安装,希望对大家有帮助。
------相关信息------



