电脑需要安装系统才能正常使用,随着电脑的逐渐普及,很多人开始接触到安装系统,现在win7系统是安装最多的操作系统,大部分人会使用U盘给电脑装系统,不过这对于新手来说太难了,所以这边要为大家介绍的是win7自动安装系统方法,只需一款工具,就可以在线自动安装或重装,下面系统城小编跟大家分享win7自动安装系统步骤。
自动安装系统须知:
1、win7自动安装系统要求电脑必须有系统且可以正常启动,如果系统已经损坏,不能自动安装win7系统,需要通过U盘安装
2、如果电脑太老,需要检查是否能安装win7系统,检测电脑能否安装win7的方法
相关教程:
如何使用u盘安装win7系统
onekey ghost安装系统步骤
怎么查看电脑硬件配置详细信息
一、自动安装适用条件及工具下载
1、当前系统可以正常使用,且有网络连接
2、如果本地已经有ghost win7系统iso,可以不用连接网络
3、自动安装工具下载:好装机一键重装系统下载
4、iso系统文件:win7系统硬盘版下载
二、win7自动安装系统步骤如下
1、下载“好装机一键重装系统工具”到本地磁盘,比如下载到E盘;
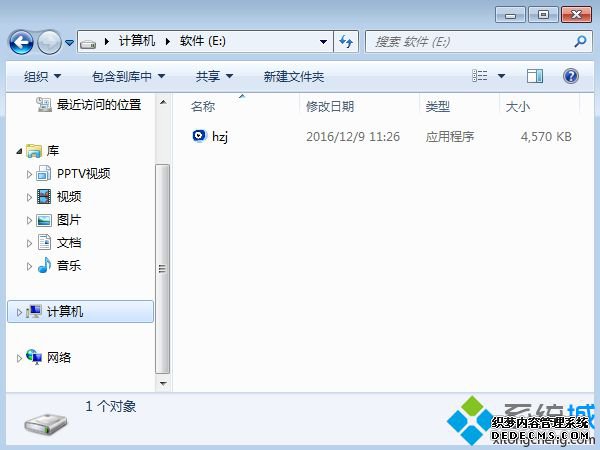
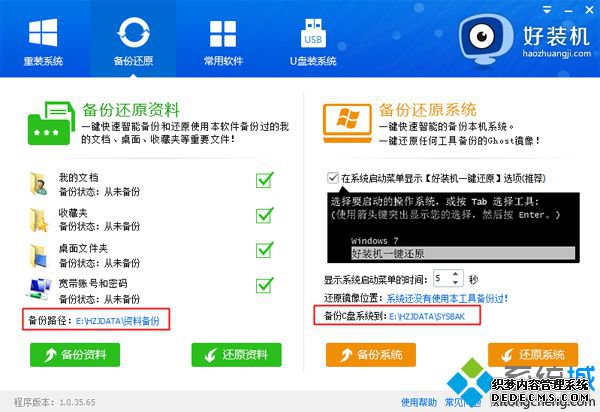
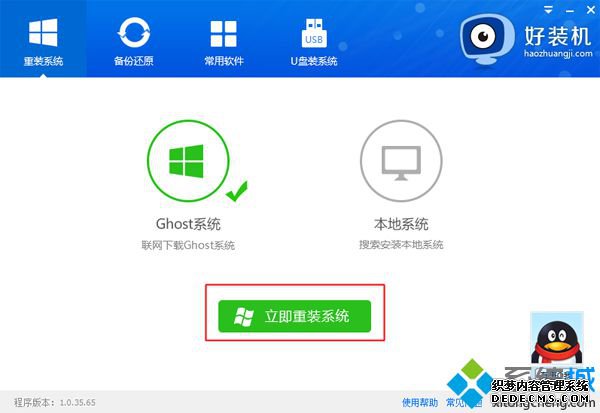
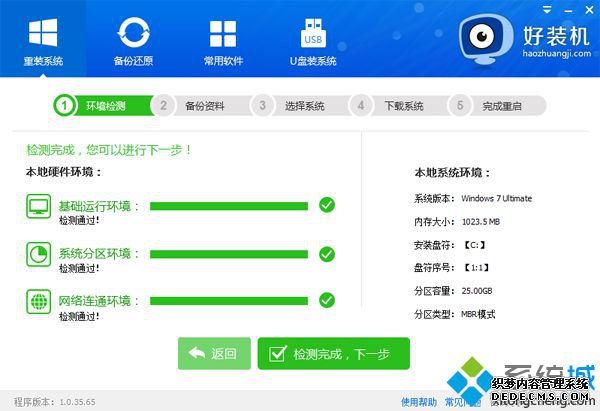
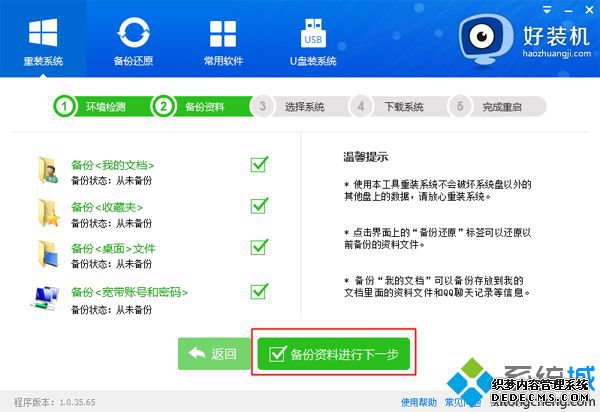
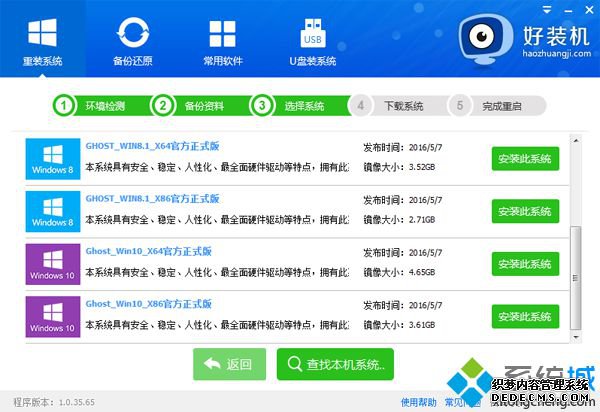
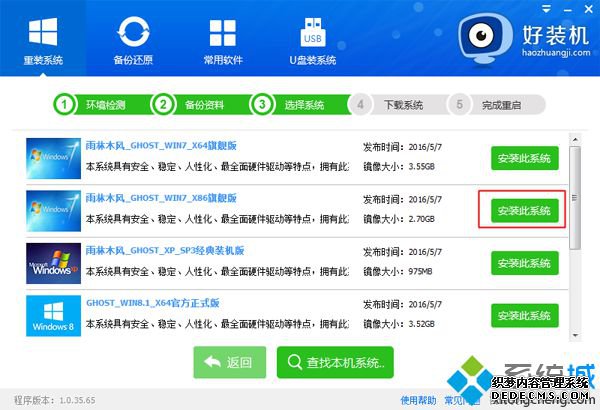
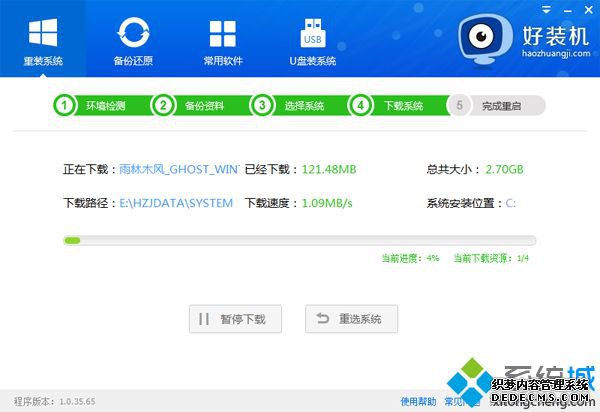
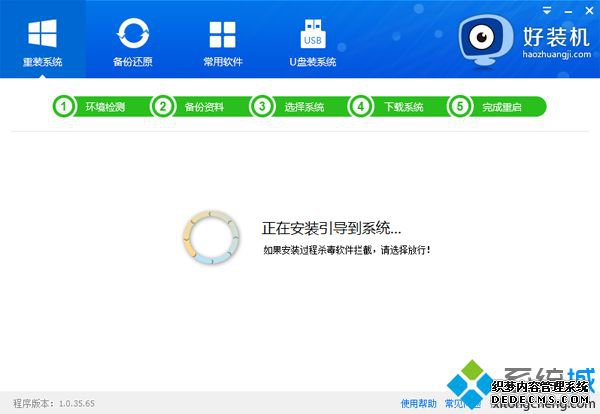
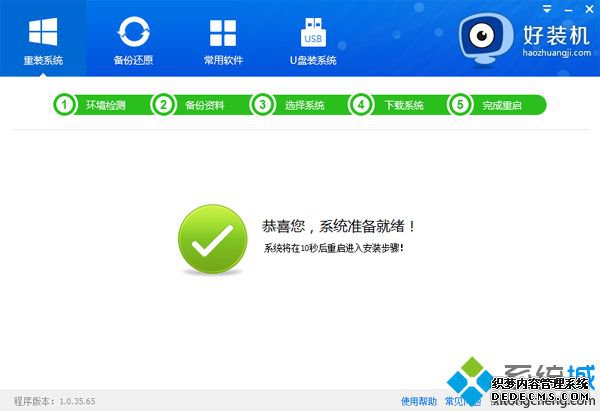

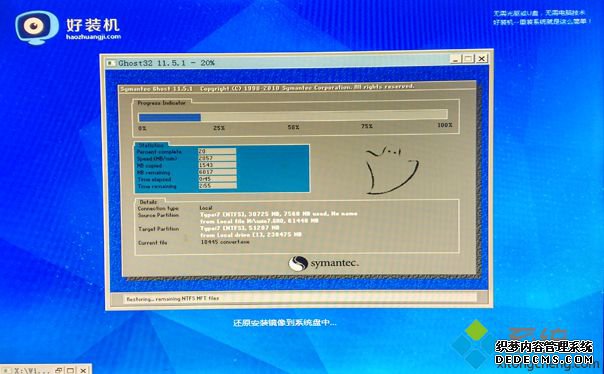
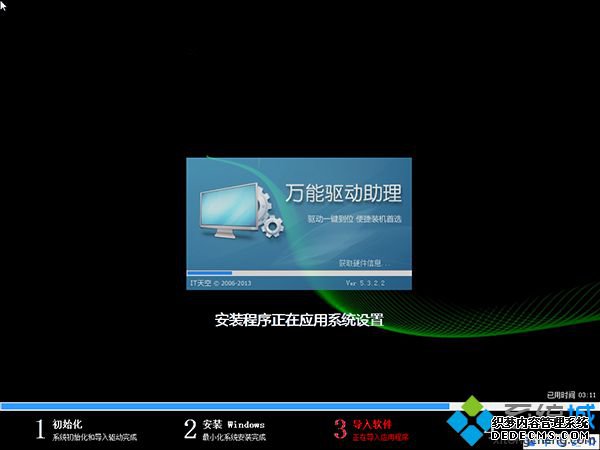

到这边win7自动安装系统教程就介绍完了,大家如果需要给电脑装win7系统,可以参考上面的教程来操作,不过电脑系统损坏的就不能用这个方法,而是要用U盘重装。
------相关信息------



