雨林木风win7系统安装速度快、安装后自动激活,受到众多用户喜爱,一般我们都是通过硬盘一键安装雨林木风win7系统,雨林木风除了一键安装之外,还可以通过U盘安装,使用U盘安装方法是比较普遍的做法,那么要怎么用U盘安装雨林木风win7系统呢?这边跟系统城小编一起来学习下雨林木风win7 U盘安装教程。
相关事项:
1、不管电脑有没有系统,能不能正常启动,都可以用U盘安装系统
2、如果电脑系统已经无法正常启动,需要使用另一台电脑制作U盘启动盘
3、内存2G及以下安装32位雨林木风win7系统,4G及以上则安装64位雨林木风win7系统
相关教程:
雨林木风win7硬盘安装步骤
怎么用软碟通u盘安装win7系统(直接刻录到U盘安装)
一、安装准备
1、系统镜像下载:雨林木风ghost win7 64旗舰安装版
2、4G或更大U盘:大白菜u盘制作教程
3、U盘启动设置:各品牌电脑设置开机从U盘启动方法
二、雨林木风win7系统u盘安装步骤
1、制作好启动U盘之后,将下载的雨林木风win7系统U盘版iso文件直接复制到U盘启动盘的GHO目录下;



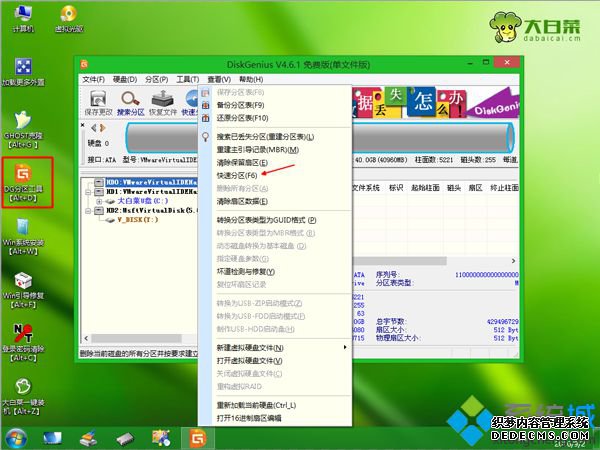


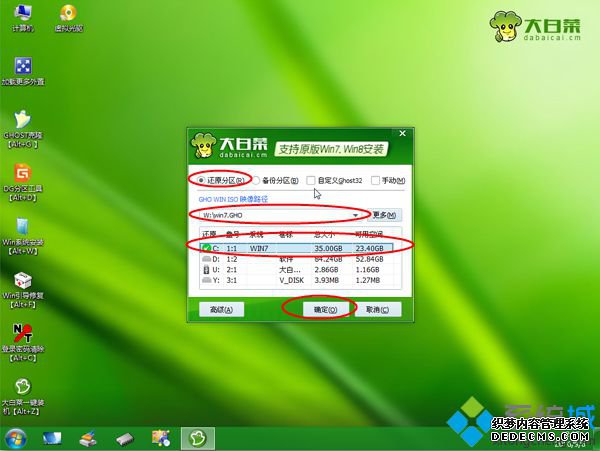
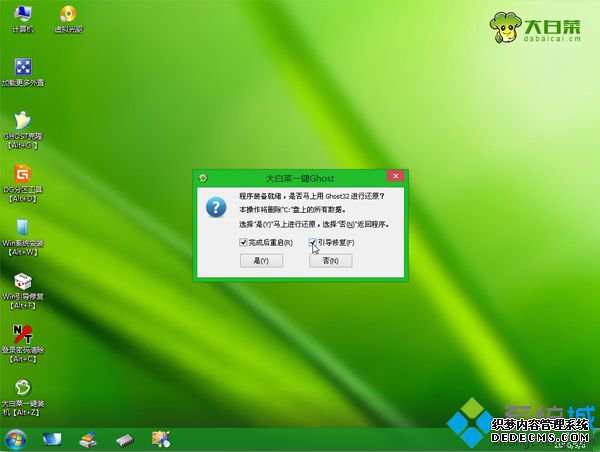
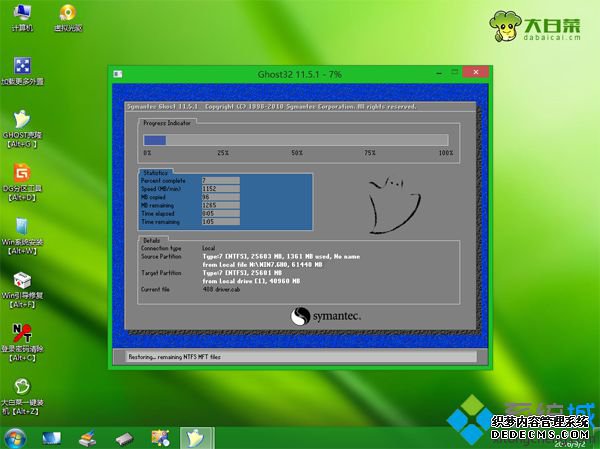


以上就是小编为大家介绍的雨林木风win7U盘安装教程,只要有闲置的U盘,都可以轻松制作成启动盘,然后再根据上面的步骤通过U盘安装雨林木风win7。
------相关信息------



