电脑怎么重装系统是很多新手用户非常关心的,操作系统是使用电脑必不可少的运行环境,如果系统出现各种各样的问题,电脑将无法正常使用,很多系统故障可以通过重装系统快速解决,但是电脑重装系统过程对小白来说有点难度,毕竟没自己动手重装过程系统,其实电脑重装系统并不难,本文系统城小编跟大家分享电脑系统重装教程。
重装须知:
1、当前系统可以正常启动时可以使用硬盘重装或在线一键重装方法,电脑无法启动时使用U盘或光盘重装方法
2、如果系统无法启动,需要借助另一台可用电脑制作U盘启动盘,使用U盘重装
3、一般内存2G及以下重装32位x86系统,内存4G及以上,重装64位x64系统
硬盘/光盘重装方法:
怎么用一键ghost重装系统
电脑怎么在线重装系统
怎样用光盘装系统步骤图解
一、准备工作
1、系统镜像下载:雨林木风ghost win7 64稳定旗舰版
2、4G及以上U盘:大白菜u盘制作教程
二、启动设置:怎么设置开机从U盘启动
三、电脑重装系统步骤如下
1、制作U盘启动盘之后,将下载的系统iso文件直接复制到U盘的GHO目录下;



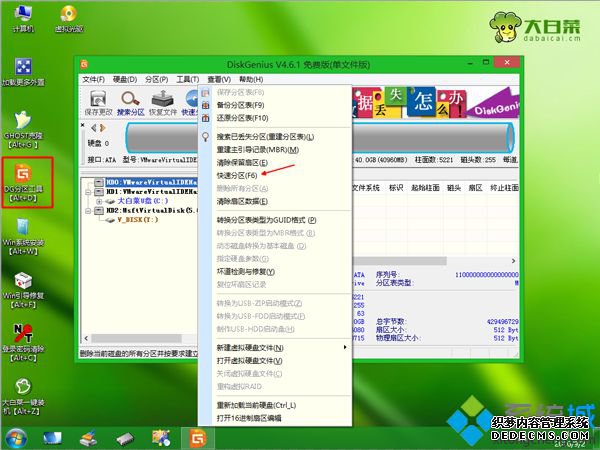


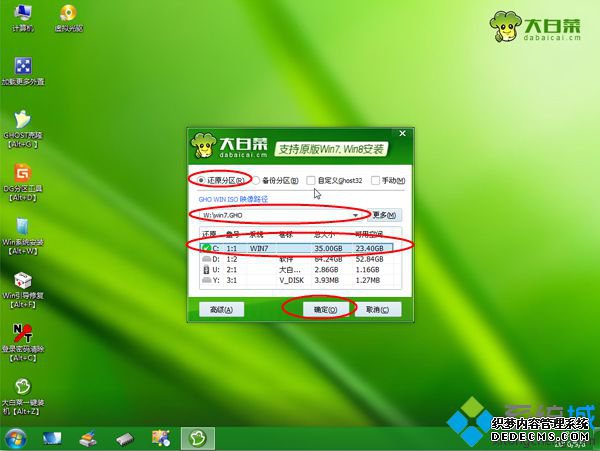
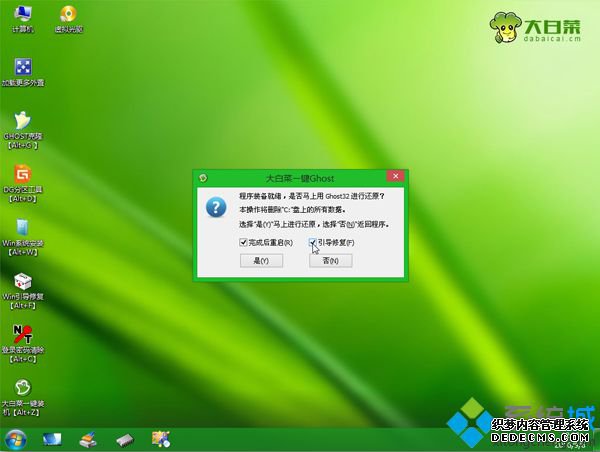
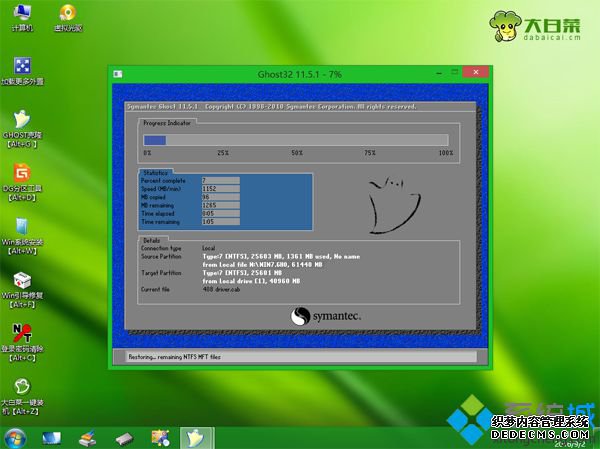
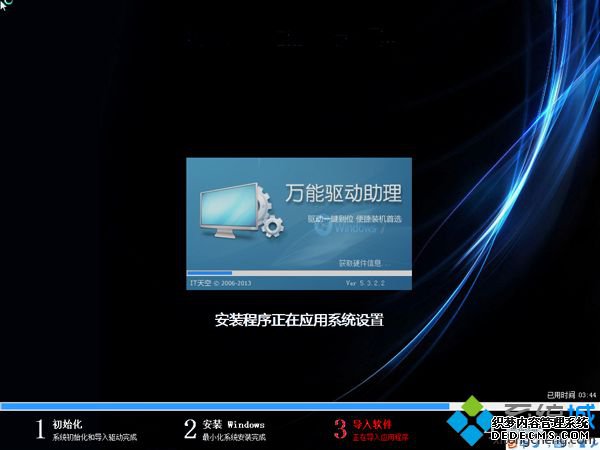

电脑重装系统教程就为大家介绍到这边,在电脑出现系统故障时,大家都可以通过上面的方法来给电脑重装系统。
------相关信息------



