现在的主板都支持AHCI模式,开启AHCI之后安装系统,比如在ahci模式下安装win7系统,可以有效发挥SATA硬盘的性能,尤其是固态硬盘,更加要用ahci模式安装win7系统,那么要怎么在ahci模式下安装win7系统呢?一般需要先进BIOS开启ahci模式,然后通过U盘安装,下面系统城小编教大家ahci模式安装win7系统教程。
相关事项:
1、如果你的电脑不能在ahci模式下安装win7,可以先在IDE模式下安装,然后再改成ahci模式
win7硬盘模式ide改ahci 注册表方法
ide转ahci不重装系统通用方法(通过U盘pe装ahci驱动)
2、如果无法安装ghost win7系统,尝试安装非ghost win7系统
u盘启动装原版win7系统教程
一、安装准备
1、支持ahci的主板:怎么看主板是否支持ahci
2、win7系统镜像下载:win7旗舰版64位系统下载
3、4G及以上U盘:如何制作大白菜u盘启动盘
二、启动设置及开启AHCI模式:
怎么设置开机从U盘启动
进bios设置硬盘ahci模式方法
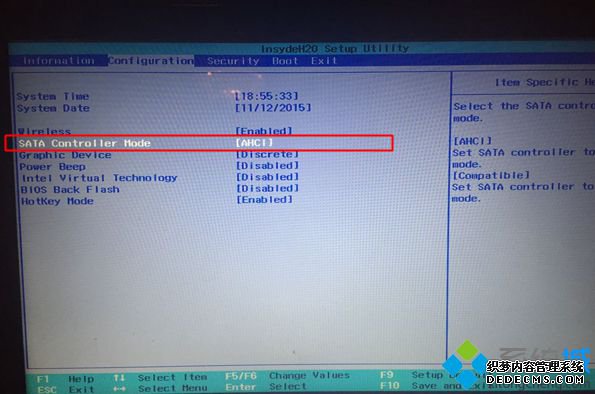
三、ahci模式下安装win7系统步骤如下
1、根据上面的教程制作好大白菜U盘启动盘,然后将下载的win7系统iso文件直接复制到U盘的GHO目录下;



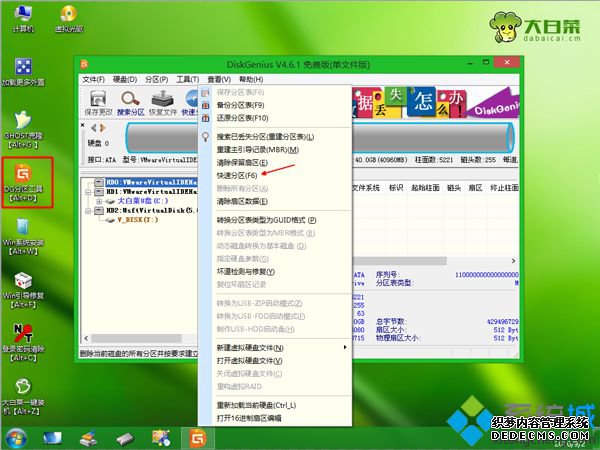


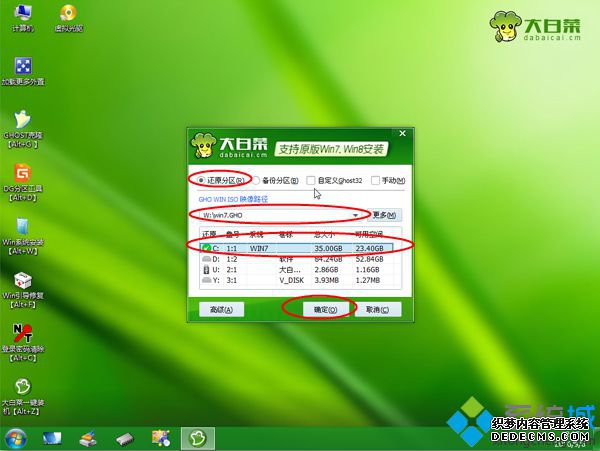
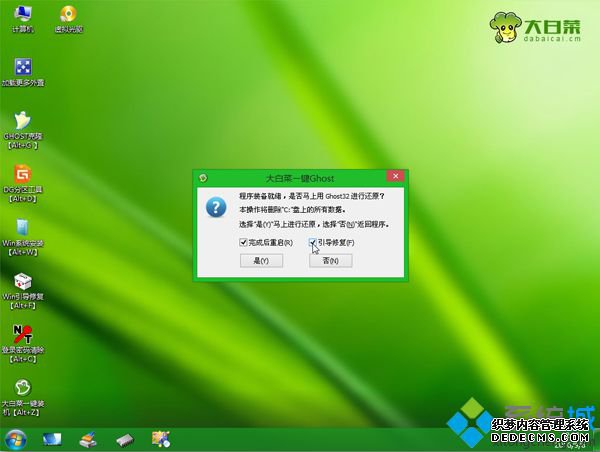
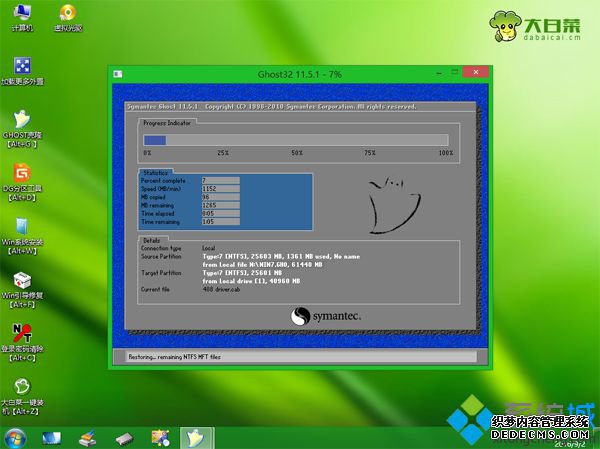
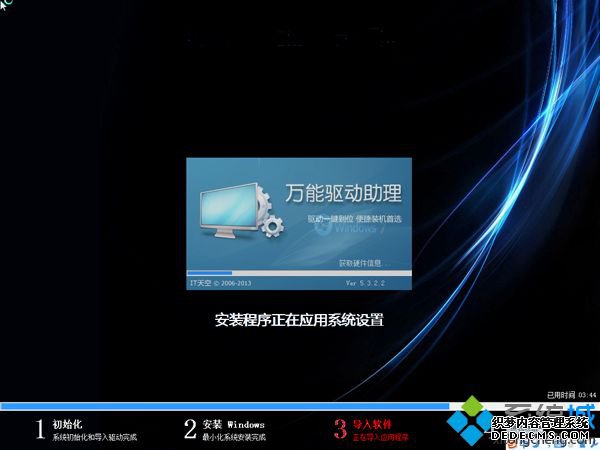

以上就是ahci模式下安装win7系统的全部过程,还不懂怎么在ahci模式安装win7系统的用户,可以学习下上面的教程,希望对大家有帮助。
------相关信息------



