现在操作系统种类非常多,比如xp、win7、win8以及最新的win10系统,每个用户都有他自己最喜欢的操作系统,联想电脑都有自带的操作系统,不过并不是每个人都会用默认的系统,很多人会选择换系统,那么联想电脑怎么换系统呢?换系统可以直接硬盘安装,也可以U盘安装,比较常用的是U盘方法,下面系统城小编跟大家介绍联想电脑换系统安装教程。
相关教程:
联想win8换win7安装教程
联想g400 win8改win7步骤是什么
联想c340一体机怎么改win7系统
一、准备工作
1、换系统之前必须备份C盘和桌面文件
2、lenovo系统下载:联想win7系统下载
3、4G或更大U盘:大白菜u盘制作教程
4、U盘启动设置:联想电脑装系统按键是什么
二、联想电脑换系统安装步骤如下
1、制作好U盘启动盘,然后把下载的联想系统iso文件直接复制到U盘的GHO目录下;

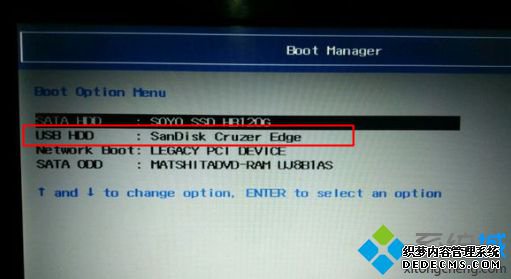

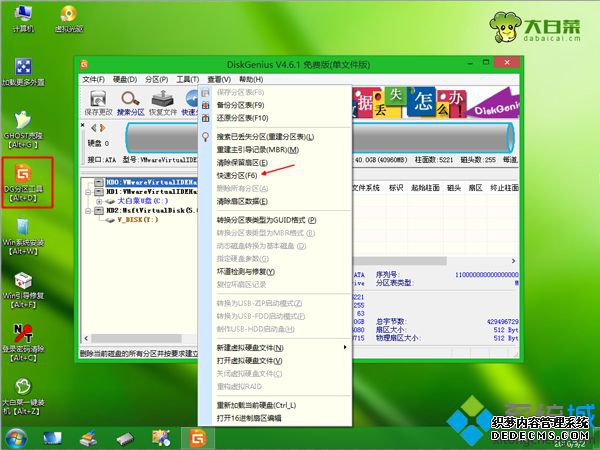


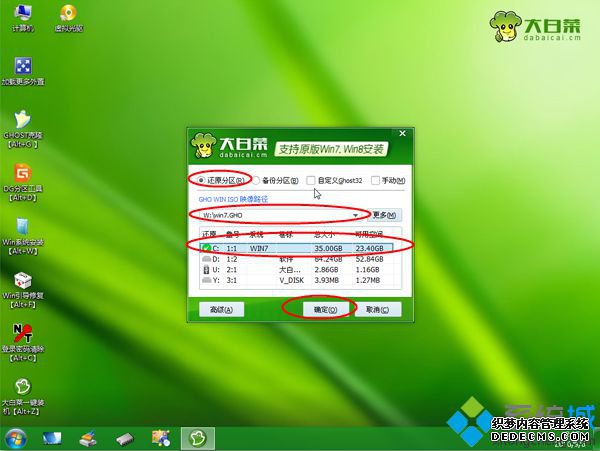
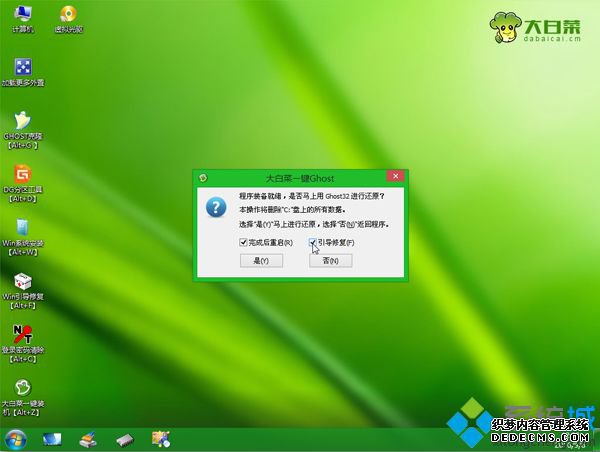
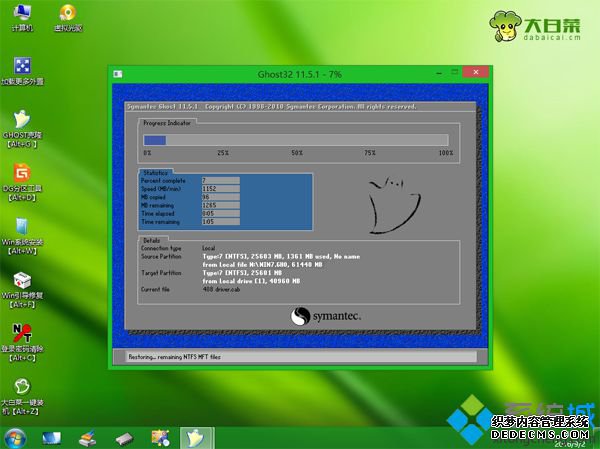


联想电脑换系统教程就为大家介绍到这边,换系统的过程就是重装系统的过程,如果你需要给联想电脑换系统,可以按照这个方法来操作。
------相关信息------



