相信大家都知道开启AHCI模式可以发挥SATA硬盘的潜在性能,尤其是现在新型系统和固态硬盘逐渐普及,几乎所有新电脑都是ahci模式,不过有些人系统是很早就安装好,之前默认是IDE模式,那么可不可以不重装系统将硬盘模式改成AHCI?答案自然是可以的,通过SkyIAR工具可以不重装系统改成ahci模式,下面系统城小编教大家硬盘模式IDE改AHCI 不重装系统方法。
用户须知:
1、本教程是通用的解决方法,适用于任意电脑不重装系统情况下启AHCI硬盘模式
2、网上有很多其他的教程,比如注册表方法,但是不适用所有电脑,经常出现开启失败或开启后蓝屏的问题
相关教程:
怎么看主板是否支持ahci
怎么知道电脑是否开启AHCI模式
怎么通过注册表开启AHCI(部分电脑可用)
未开启AHCI情况:
1、以win7系统为例,在桌面上右键点击“计算机”—“管理”;
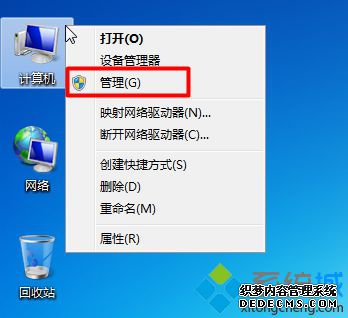
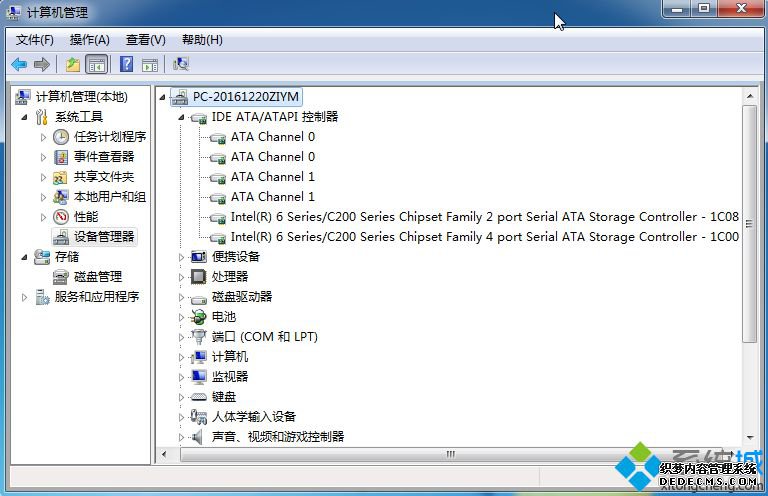
一、所需工具
1、空白U盘一个:
怎么制作U盘PE启动盘
uefi pe启动盘制作教程(适用于win8、win10机型)
2、驱动工具下载:SkyIAR v2.75(磁盘控制器IDE/AHCI/RAID驱动安装工具)
二、U盘启动设置:怎么设置开机从U盘启动
三、IDE改AHCI 不重装系统方法步骤如下
1、制作好U盘PE启动盘之后,将SkyIAR v2.75下载下来,压缩包要解压出来,然后将SkyIAR v2.75.exe放到U盘pe中;
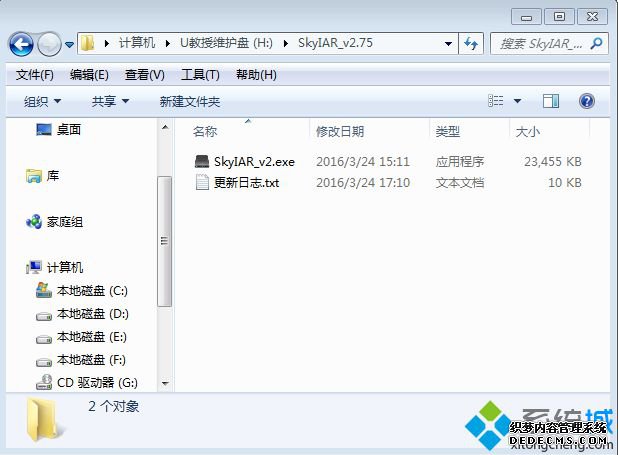
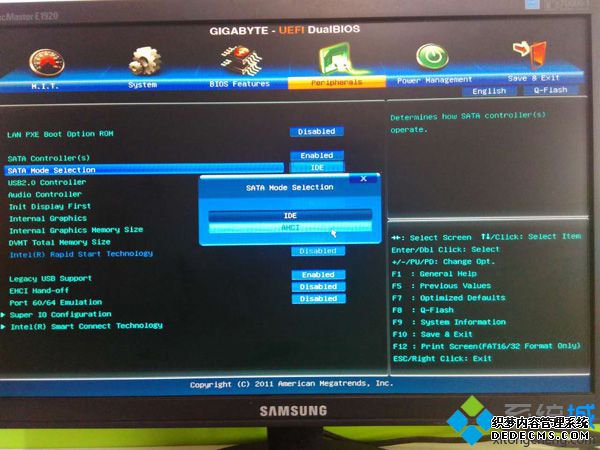
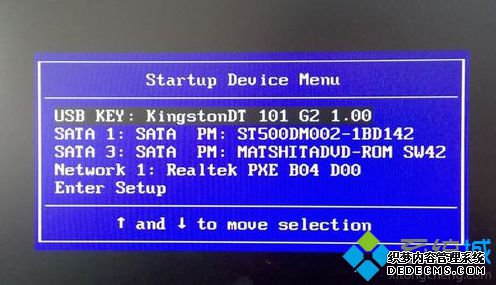

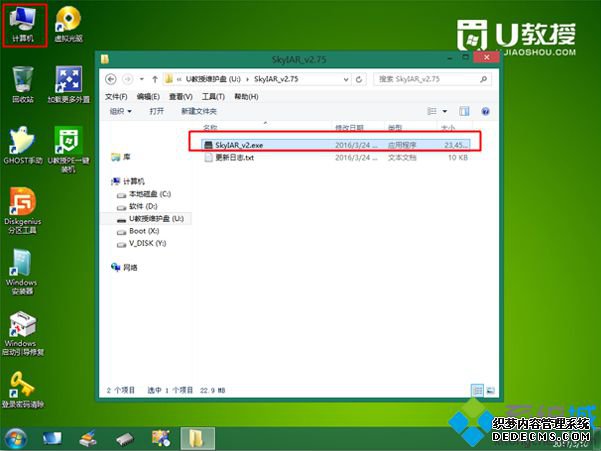
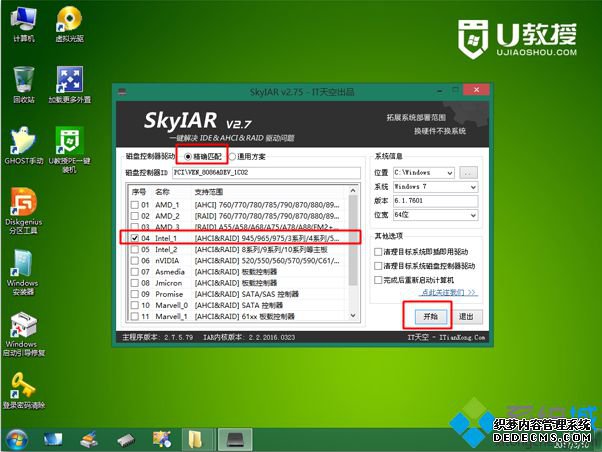
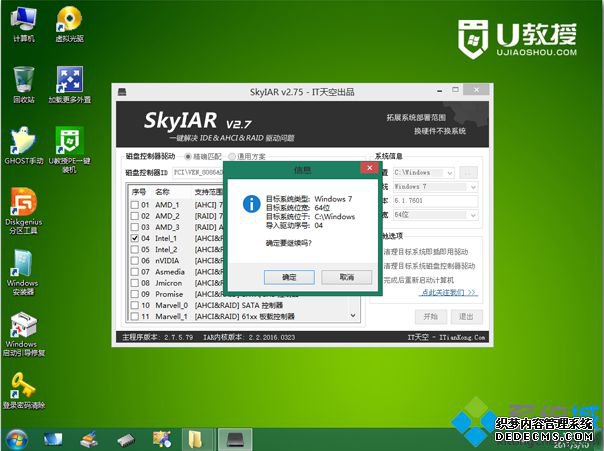
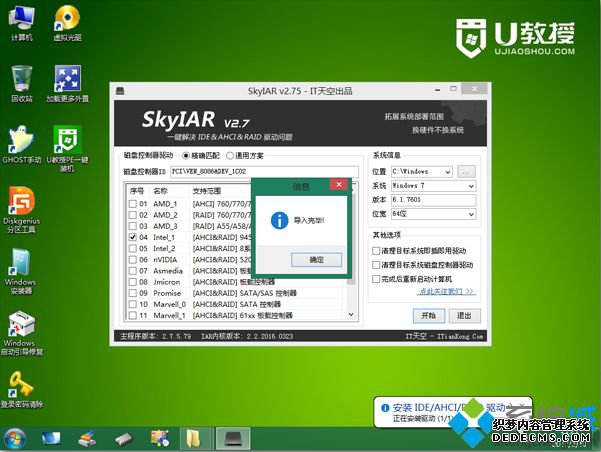

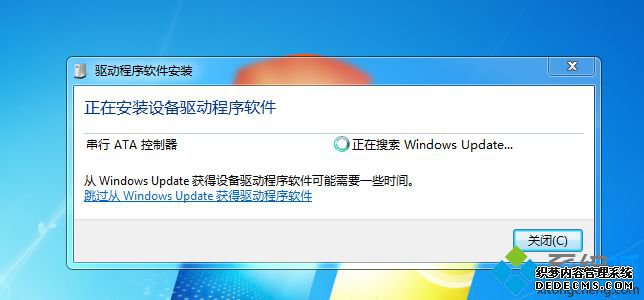
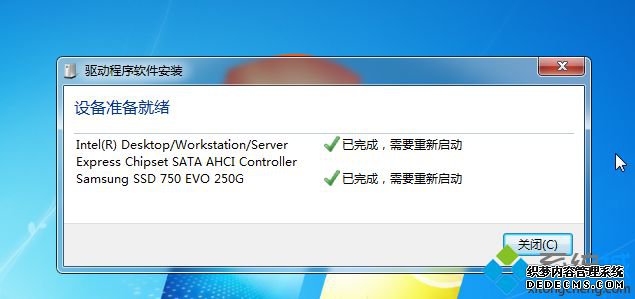
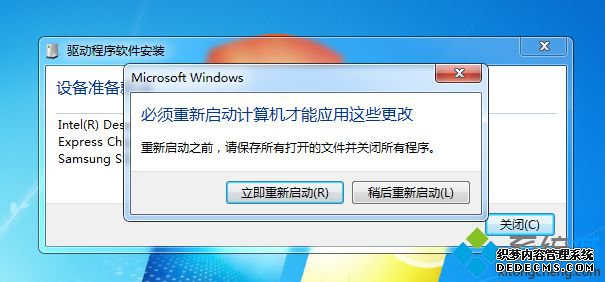
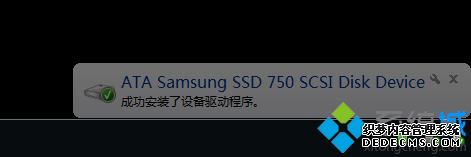
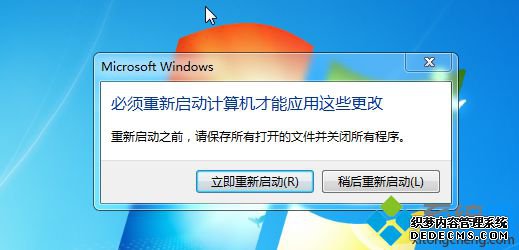
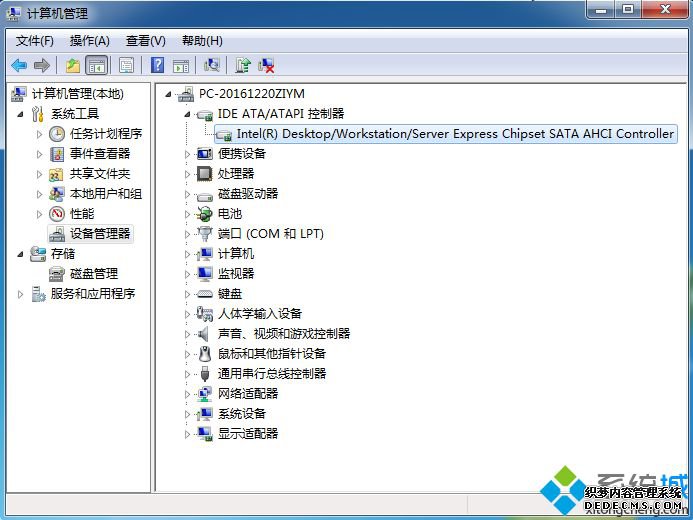
以上就是不重装系统改成ahci模式的方法,如果你当前是ide模式,就可以通过上面的方法,无需重装系统,将IDE改成AHCI模式。
------相关信息------



