U盘已经是安装系统最主流的工具,而且U盘的容量也越来越大,如果是直接通过刻录的方法写入U盘,那么这个U盘只能装一个系统,事实上U盘可以制作成双系统启动盘甚至是多系统启动盘,只要U盘的容量够大,那么怎么将U盘制作双系统启动盘呢?使用大白菜U盘启动盘制作工具就可以实现,下面系统城小编教大家双系统U盘制作方法。
相关教程:
大白菜超级u盘装系统教程【图文】
UltraISO怎么制作U盘系统安装盘(只能装一个系统)
相关事项:
1、xp系统1G左右,其他操作系统大部分都是2.5G以上,32位系统3G左右,64位系统3G-4.5G
2、所以要制作双系统启动盘,U盘必须4G或8G以上,如果两个64位系统,需要8G或16G容量U盘
一、制作所需工具
1、电脑一台,8G、16G或更大容量U盘
2、工具下载:大白菜U盘启动盘制作工具
3、系统iso镜像下载:电脑系统下载
二、u盘制作双系统启动盘步骤如下
1、首先下载并安装大白菜装机维护版,然后打开软件主界面;
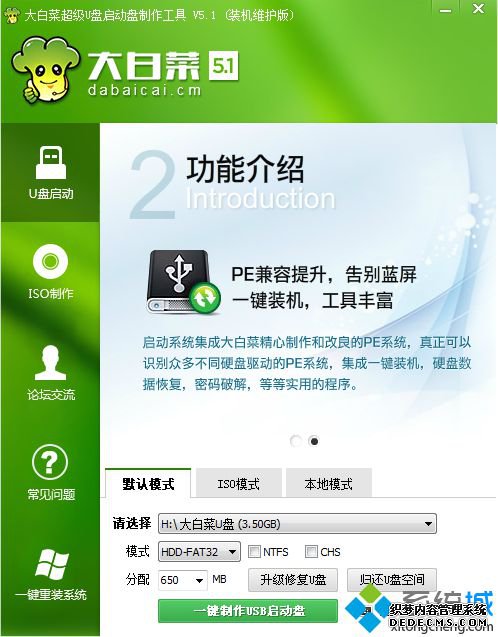
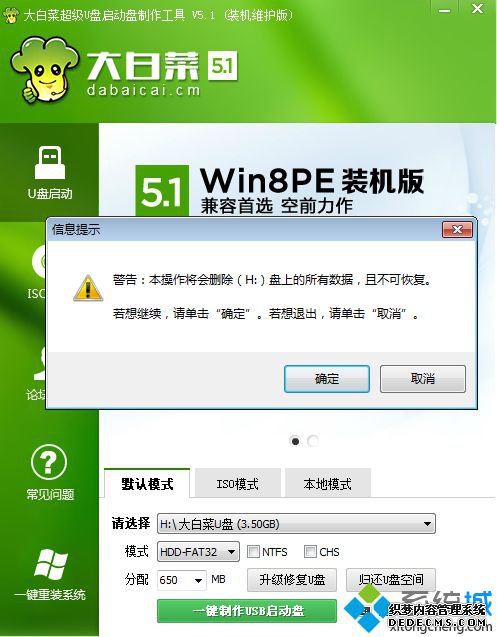
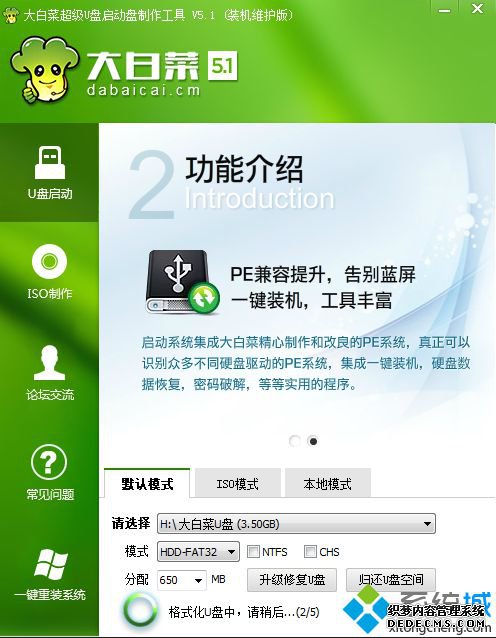
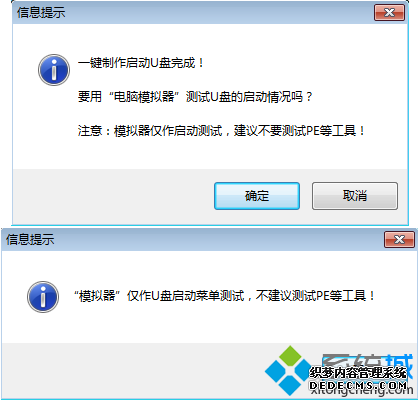
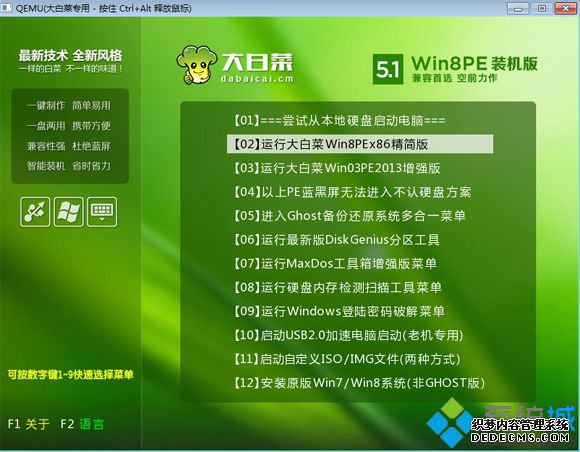


以上就是双系统U盘制作方法,要制作U盘双系统启动盘需要保证U盘的容量足够大,有需要的朋友可以学习下上面的教程来制作双系统U盘启动盘。
------相关信息------



