电脑都是需要装系统才可以正常使用的,常见的电脑装系统win7方法有U盘安装、光盘安装和硬盘安装等,现在更多的使用U盘装系统,尤其适合没有系统的新电脑安装,如果电脑已经有系统且可以正常启动,就可以直接硬盘安装,一些小白用户还不了解电脑怎么装系统win7,本文系统城小编就跟大家介绍电脑装系统win7步骤图解。
安装须知:
1、一般内存2G及以下选择32位x86系统,内存4G及以上,选择64位x64系统
2、当前系统可以正常启动时可以使用硬盘安装方法,电脑无法启动时使用U盘或光盘安装方法,这边分享U盘安装方法
硬盘/光盘安装方法:
如何在线安装win7系统
onekey ghost安装系统步骤台式电脑怎样用光盘装win7系统
一、准备工作
1、系统镜像下载:雨林木风ghost win7 64稳定旗舰版V2017.02
2、4G及以上U盘:大白菜u盘制作教程
二、启动设置:怎么设置开机从U盘启动
三、电脑装系统win7步骤如下
1、制作U盘启动盘之后,将下载的系统win7 iso文件直接复制到U盘的GHO目录下;



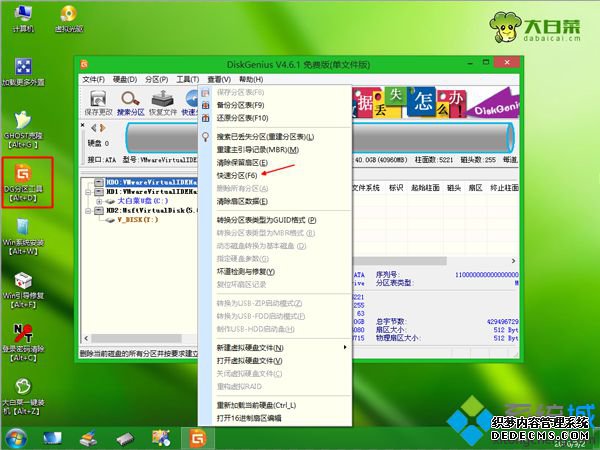


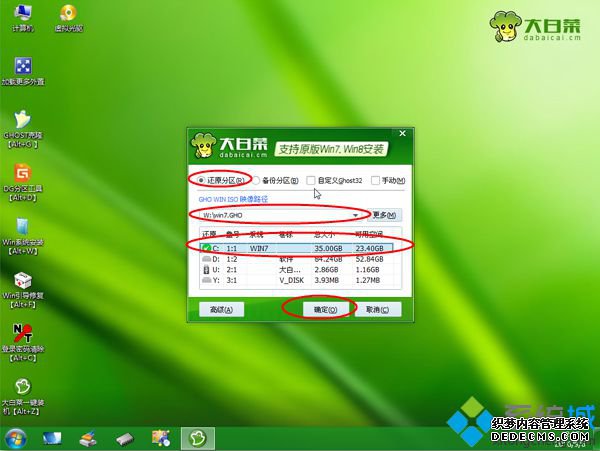
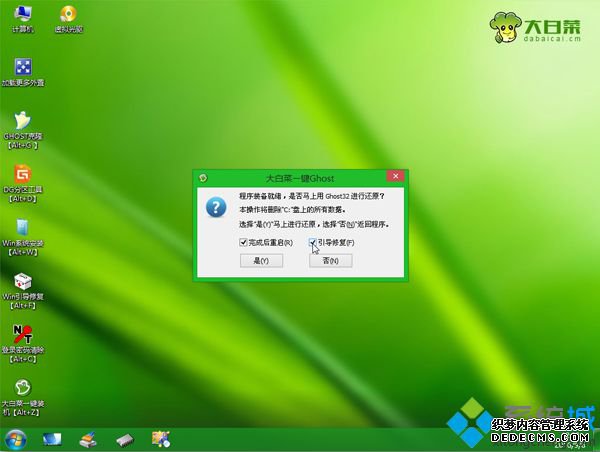
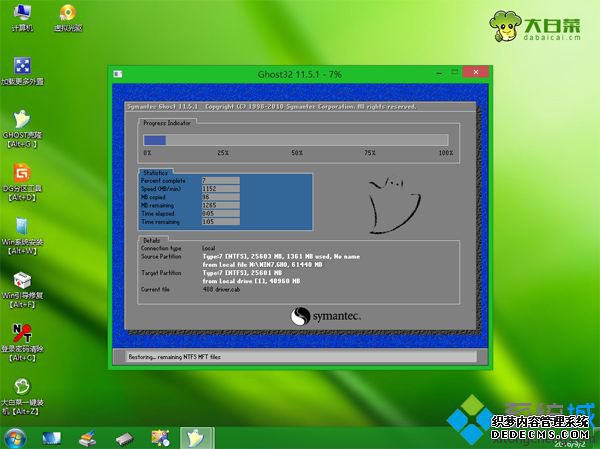
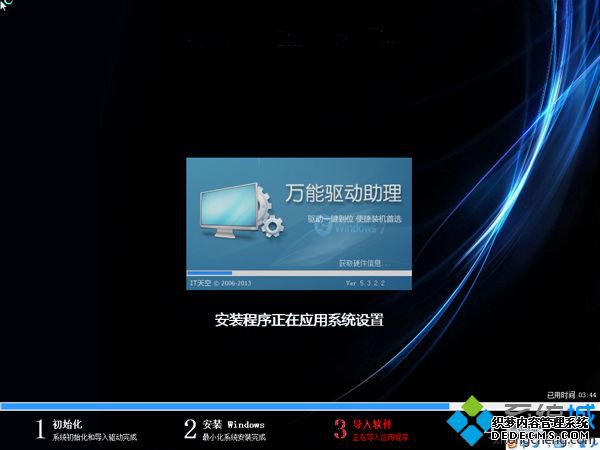

电脑装系统win7步骤图解就为大家分享到这边,如果你需要给电脑装系统,就可以参考上面的教程来安装,希望对大家有帮助。
------相关信息------



