有些笔记本电脑配置比较低默认安装xp系统,虽然xp系统占用资源少,运行稳定,不过也容易出现各种各样的问题,之前一般是用光盘重装xp系统,现在更多的是通过在线重装或U盘重装,在线重装xp系统过程会比较简单,对于新手用户来说,自然是越简单越好,那么笔记本电脑怎么在线重装xp呢?这边小编就跟大家介绍笔记本在线重装xp系统教程。
重装须知:
1、在线重装xp系统,要求笔记本电脑有系统且可以正常启动,如果系统已经损坏,不能在线重装xp,需要通过U盘安装
2、如果是4G以上内存,不建议装xp系统,如果装完xp出现蓝屏问题,参考装xp出现0x0000007B蓝屏解决方法
相关教程:
怎么查看电脑硬件配置详细信息
电脑怎么重装系统xp用u盘
一键ghost怎么重装系统
一、重装条件及工具下载
1、当前系统可以正常使用,且有网络连接
2、如果本地已经有ghost xp系统iso文件,可以不用连接网络
3、在线重装工具下载:好装机一键重装系统下载
4、xp系统下载:雨林木风ghost xp sp3纯净版
二、笔记本在线重装xp系统步骤如下
1、下载“好装机一键重装系统工具”,这边下载到E盘;
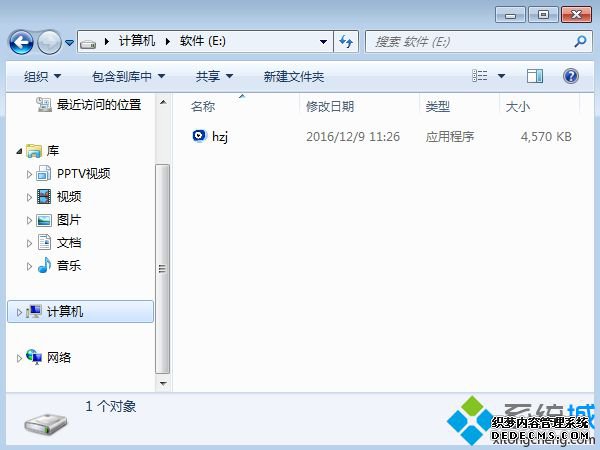
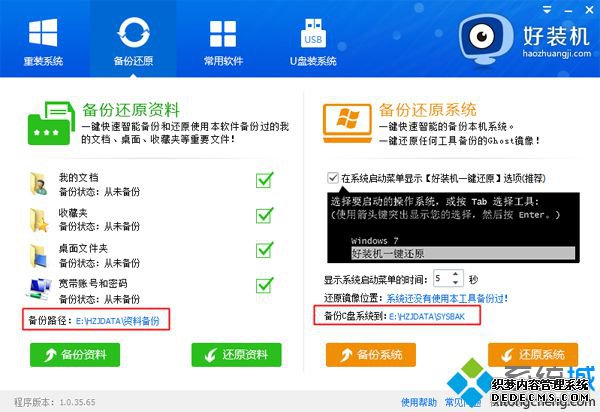
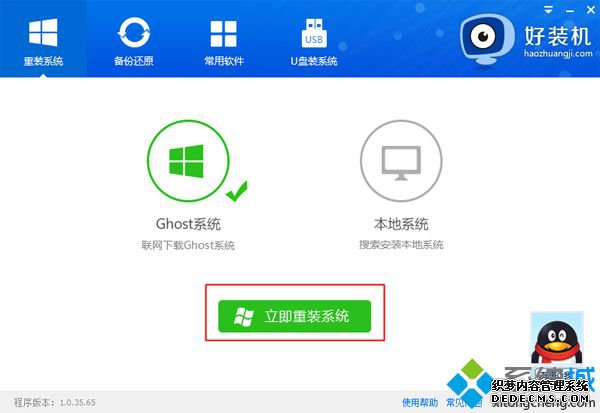
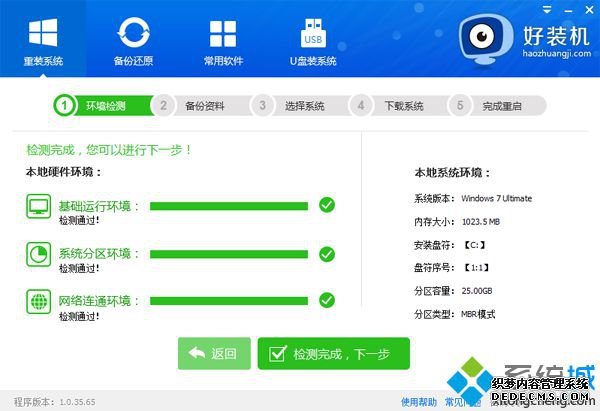
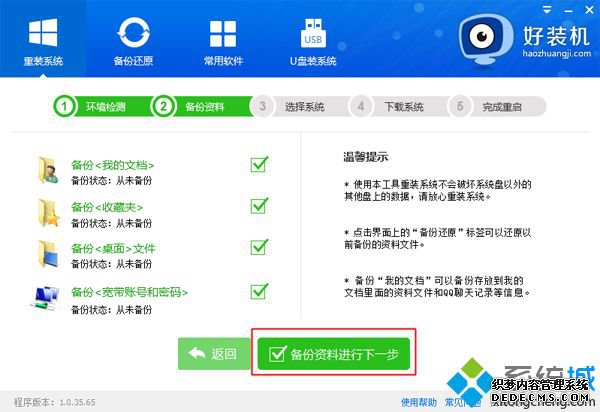
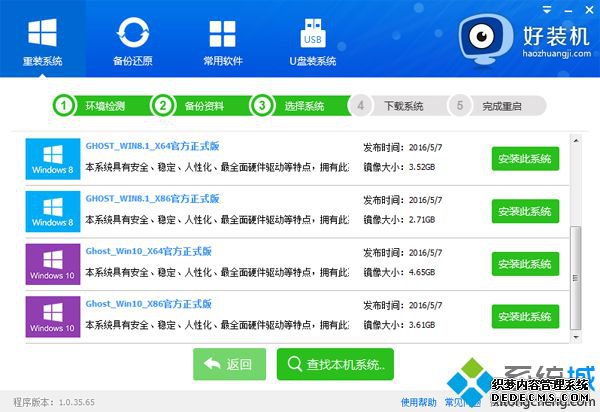
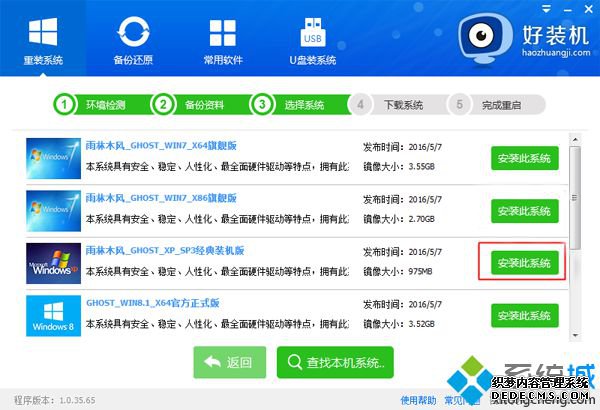
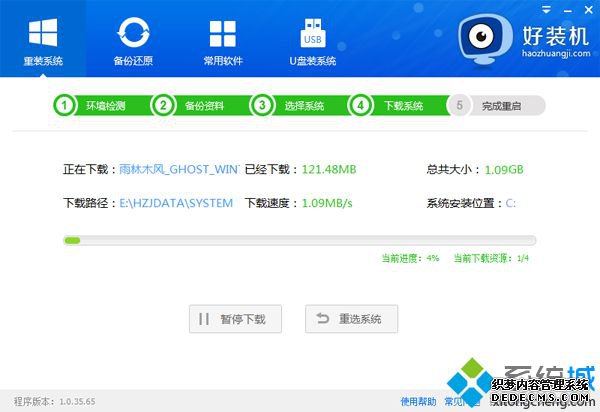
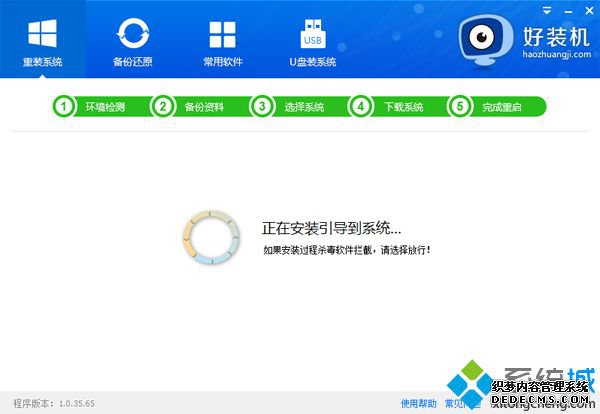
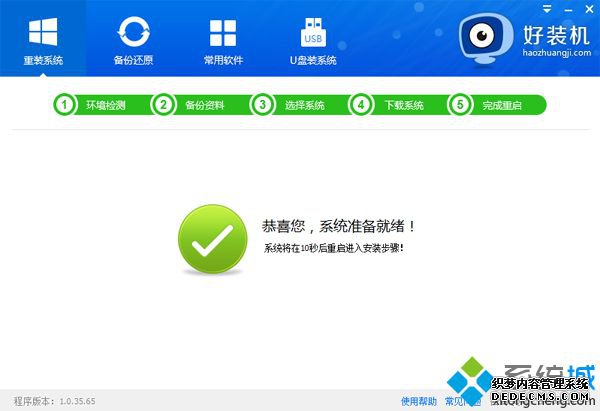

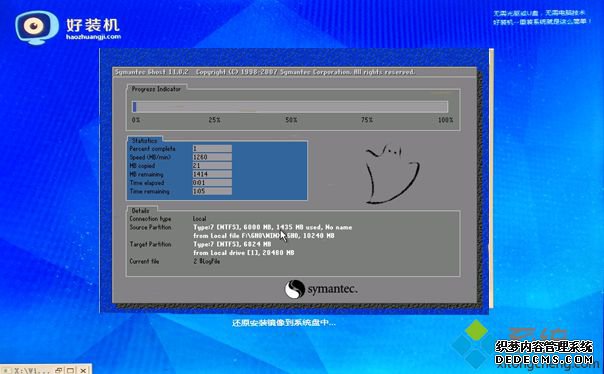
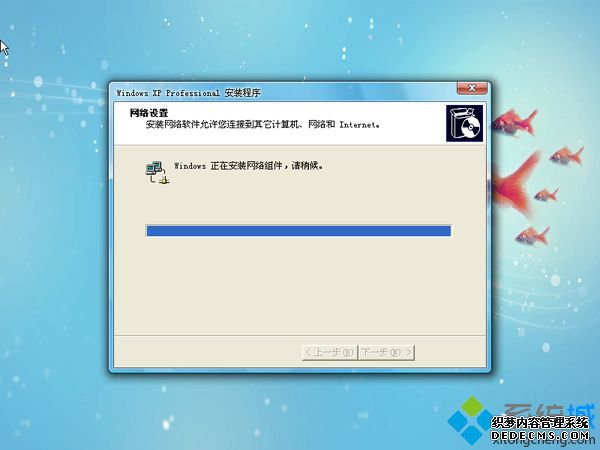

笔记本在线重装xp系统过程就是这样了,只要当前系统可以正常使用,都可以通过上面在线重装xp系统。
------相关信息------



