最近有不少朋友咨询小编Windows xp系统怎么重装最简单,Windows xp系统是曾经最流行的操作系统,早期都是通过光盘重装Windows xp系统,现在随着时代的发展,大家更多的是通过硬盘重装、在线重装或U盘重装,其中硬盘重装和在线重装是最简单的两种方法,下面系统城小编跟大家介绍Windows xp系统重装步骤。
重装须知:
1、如果当前系统可以正常使用,可以在线重装或硬盘解压重装
2、如果当前系统已经无法启动,需要通过U盘重装Windows xp系统
相关重装教程:
怎么在线重装xp系统
怎么用pe安装xp iso系统
装xp出现0x0000007B蓝屏解决方法
安装系统时提示您还没有指定ghost32/ghost64位置怎么解决
一、重装准备
1、当前系统可以正常运行
2、备份C盘和桌面上重要的文件
3、系统下载地址:深度技术ghost xp sp3一键装机版V2017.03
4、解压工具:WinRAR或好压解压软件
二、windows xp系统重装过程如下
1、下载windows xp系统文件到C盘之外的分区,比如保存到D盘,系统是iso格式文件,右键使用WinRAR等软件解压出来;
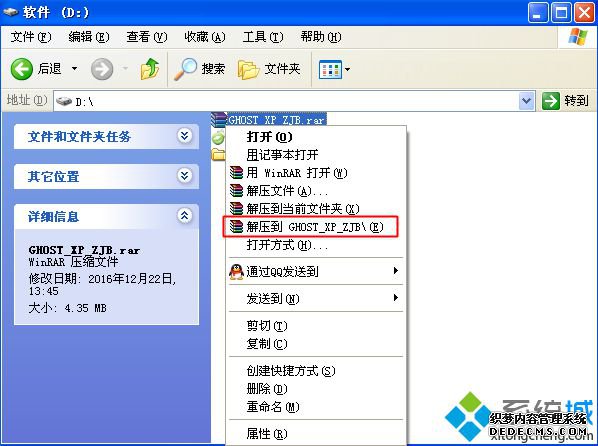
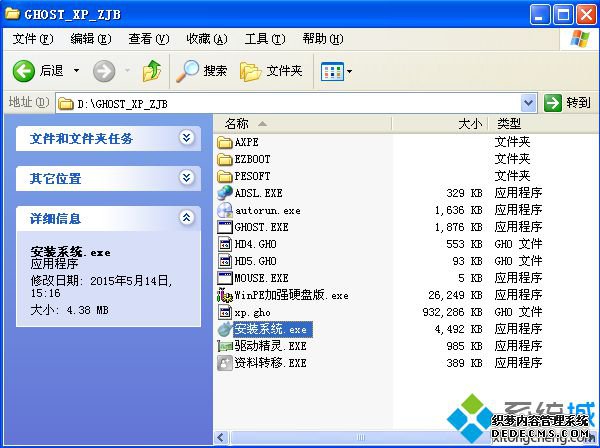
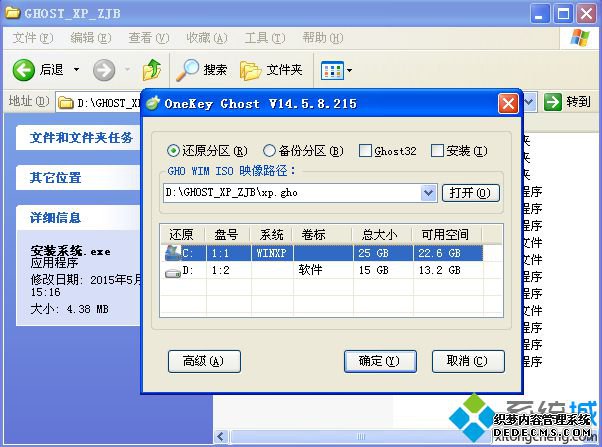
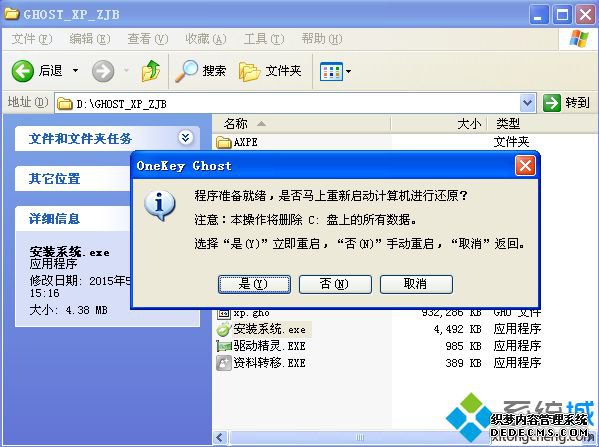
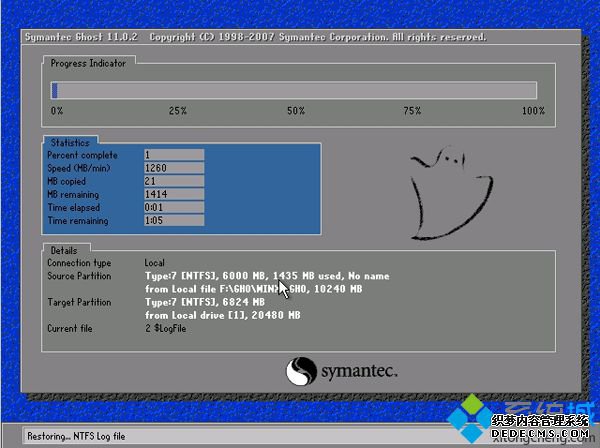
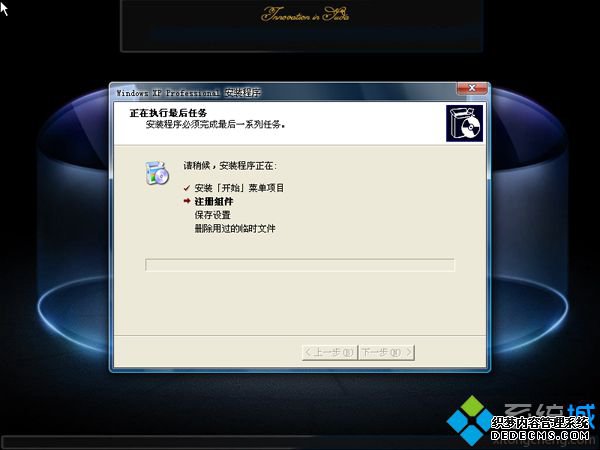

以上就是小编为大家分享的Windows xp系统重装教程,在xp系统出现问题时,可以参考上面的方法来重装Windows xp系统。
------相关信息------



