ghost系统凭借安装速度快、免激活等特点吸引众多用户安装使用,但是并不是所有电脑都适合装ghost系统,而是需要装非ghost系统,非ghost系统安装方法也有很多种,一般比较常用的是用U盘安装,很多人还不了解怎么用U盘安装非ghost系统,下面系统城小编跟大家分享U盘装系统非ghost图文教程。
一、非ghost系统下载 简体中文版(以win7为例)
1、win7旗舰版64位:Windows 7 Ultimate with Service Pack 1 (x64) - DVD (Chinese-Simplified)
cn_windows_7_ultimate_with_sp1_x64_dvd_u_677408.iso
2、win7旗舰版32位:Windows 7 Ultimate with Service Pack 1 (x86) - DVD (Chinese-Simplified)
cn_windows_7_ultimate_with_sp1_x86_dvd_u_677486.iso
二、非ghost系统相关安装方法
nt6 hdd installer硬盘安装win7系统教程
u盘安装win7原版镜像教程(直接刻录U盘安装)
三、安装所需工具
1、4G及以上U盘:如何制作大白菜u盘启动盘
2、激活工具:WIN7激活工具(WIN7 Activation)绿色版
3、启动设置:怎么设置开机从U盘启动
4、分区教程:大白菜固态硬盘分区教程
四、U盘装非ghost系统步骤如下
1、制作好大白菜u盘后,将非ghost系统iso文件直接复制到U盘中;
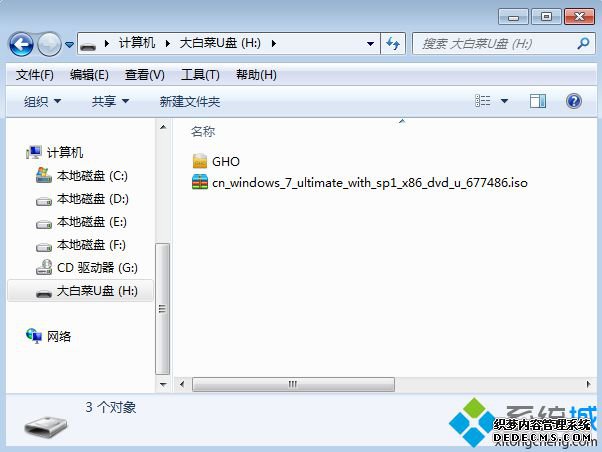

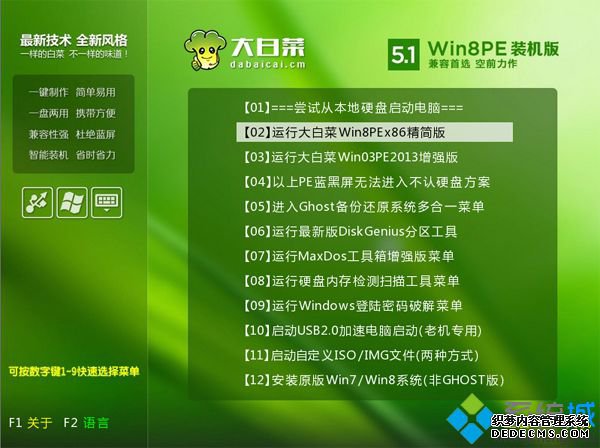
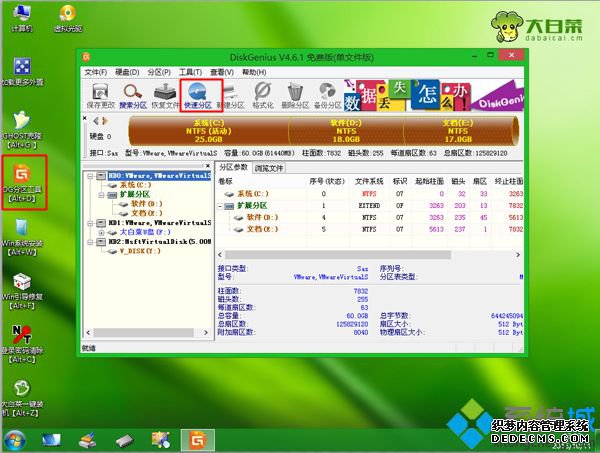




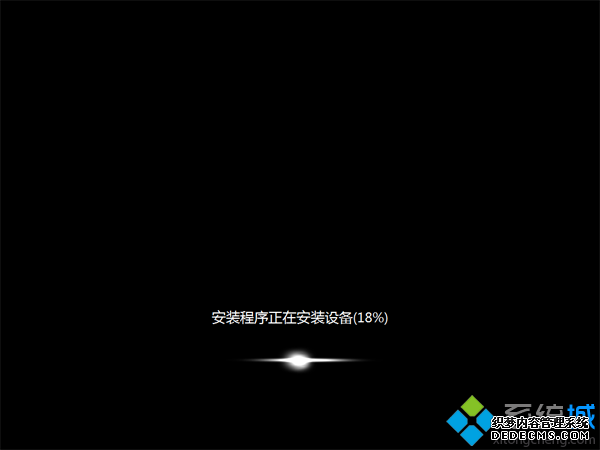
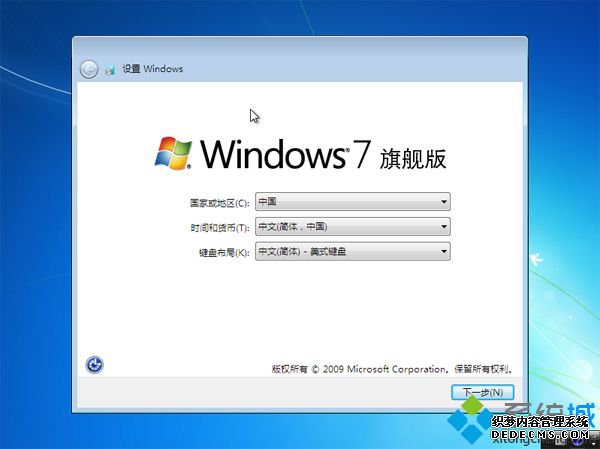
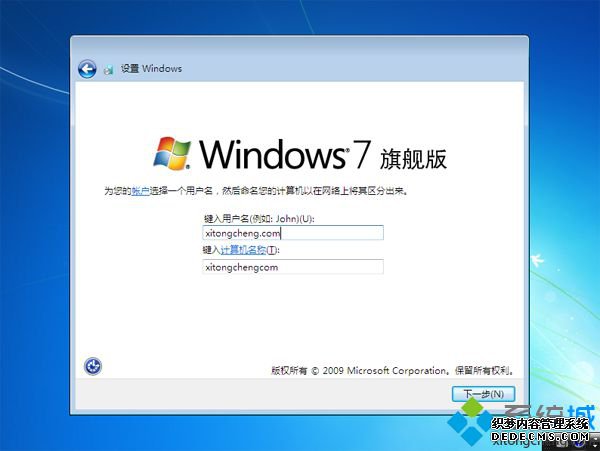
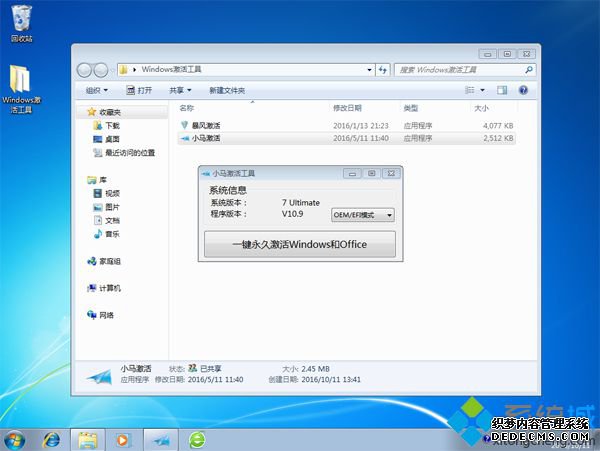
U盘装系统 非ghost详细步骤就是这样了,如果你还不清楚怎么用U盘安装非ghost系统,可以学习下这个方法。
------相关信息------



