我们使用的华硕笔记本电脑一般都有DVD光驱,在系统出现问题时,用户就能很方便的使用光盘重装系统,光盘重装系统能够对C盘进行格式化进行全新重装,很多人还不懂华硕笔记本电脑如何用光盘重装系统,其实光盘重装系统步骤并不难,这边就跟系统城小编一起来学习下华硕笔记本光盘重装系统步骤。
重装须知:
1、重装系统会删除C盘和桌面文件,需确保没有重要文件
2、如果需要全盘重新分区,要转移硬盘所有文件
相关教程:win7原版光盘怎么安装
一、重装准备
1、备份C盘和桌面文件
2、操作系统:华硕笔记本系统下载
3、系统光盘:系统光盘制作方法
4、启动设置:华硕笔记本重装系统按什么键
二、华硕笔记本用光盘重装系统步骤如下
1、在asus笔记本光驱上放入系统光盘,重启时按Esc启动热键,在弹出的启动菜单中选择DVD选项,回车;

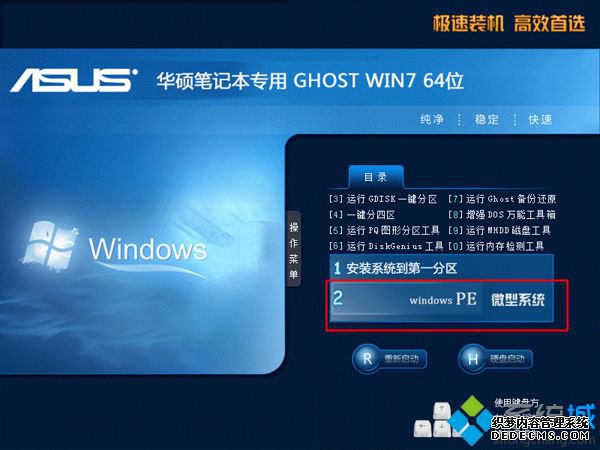
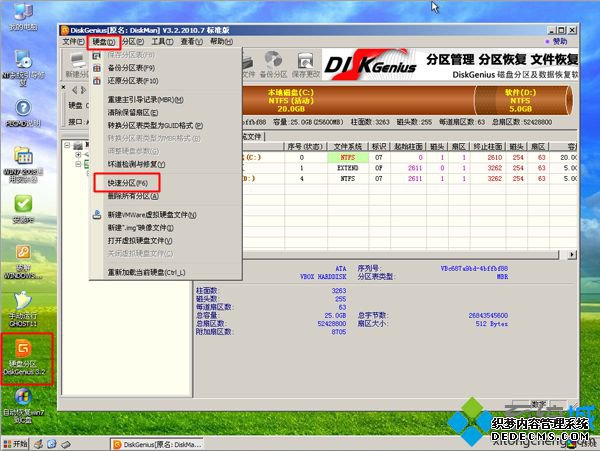

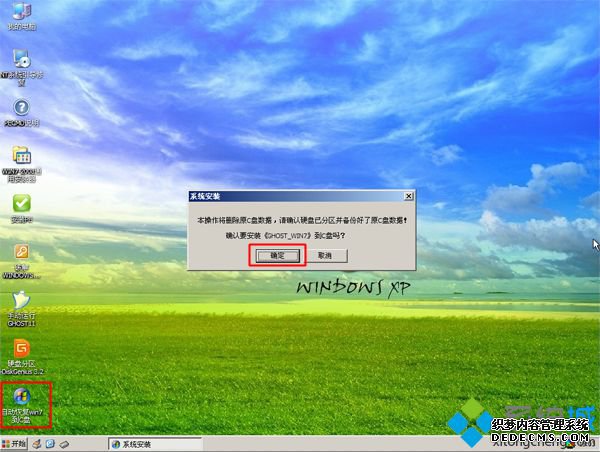
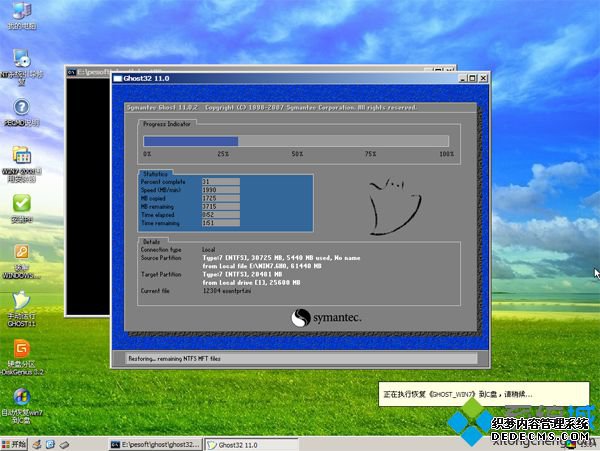

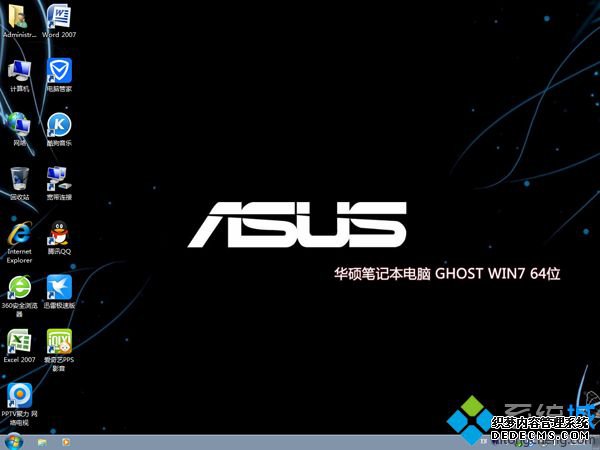
以上就是华硕笔记本电脑用光盘重装系统完整步骤,如果你有系统光盘,就可以通过上面的教程用光盘给华硕笔记本电脑重装系统。
------相关信息------



