U盘除了用于保存数据资料之外,还可以用来制作系统安装盘,由于win7系统是最主流的操作系统,很多人都是制作U盘win7系统安装盘,然后给电脑装win7系统,很多新手都不懂怎么制作U盘win7系统安装盘,下面系统城小编教大家用U盘制作win7系统安装盘的方法。
相关教程:
怎么用大白菜u盘装win7系统
怎么用软碟通u盘安装win7系统
准备工作:
1、系统镜像下载:win7旗舰版破解版下载
2、4G或更大容量U盘,需转移U盘所有数据
3、制作工具下载:
UltraISO软碟通破解版
大白菜超级U盘启动盘制作工具
方法一:使用UltraISO软碟通制作
1、在电脑上插入U盘,等待电脑识别到U盘,然后右键以管理员身份打开UltraISO制作工具;
2、点击“文件”—“打开”,或者直接点击左上角“打开”图标,选择要制作安装盘的win7系统ISO文件,点击打开;
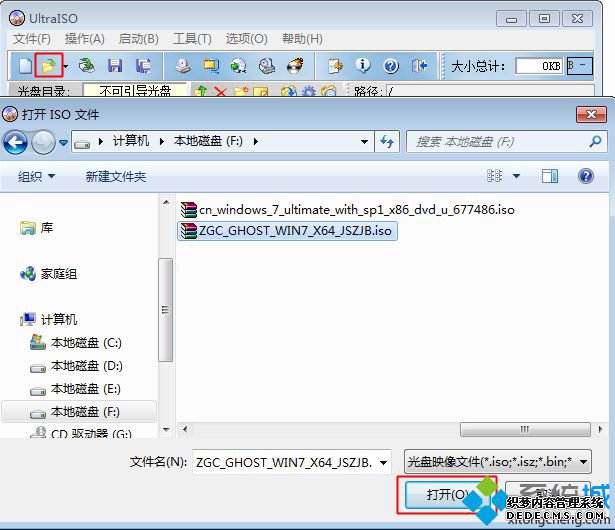
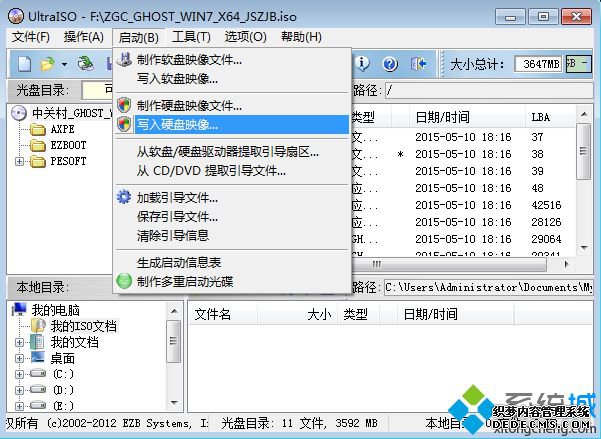
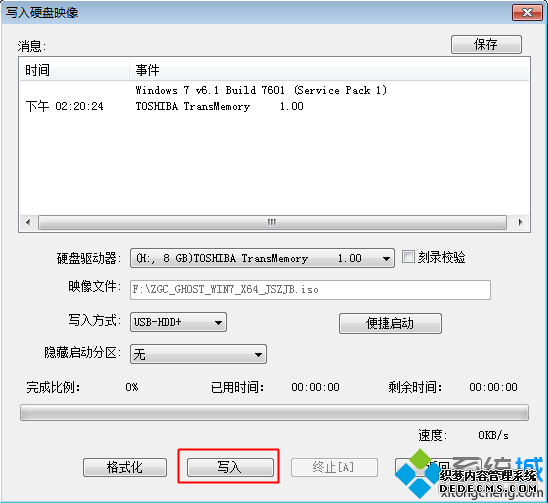
方法二:使用大白菜U盘启动盘工具制作
1、安装大白菜U盘启动盘制作工具之后,双击打开大白菜主界面;
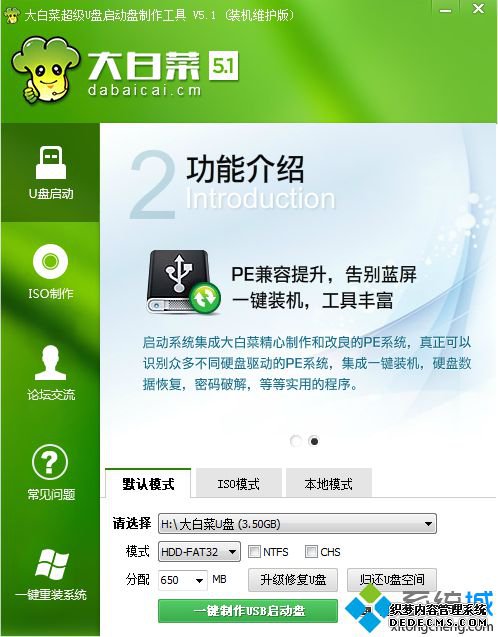
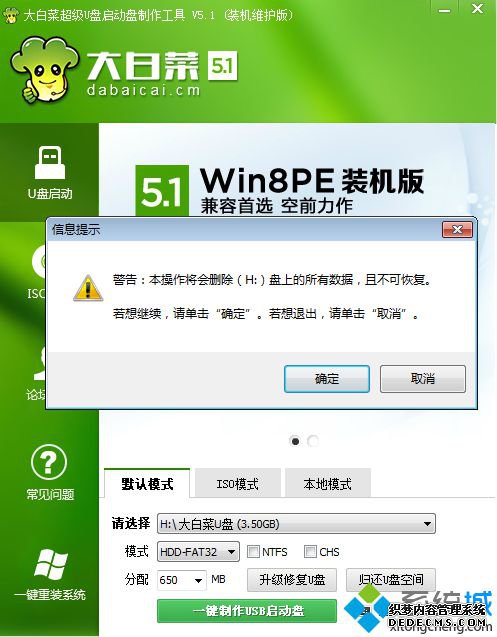
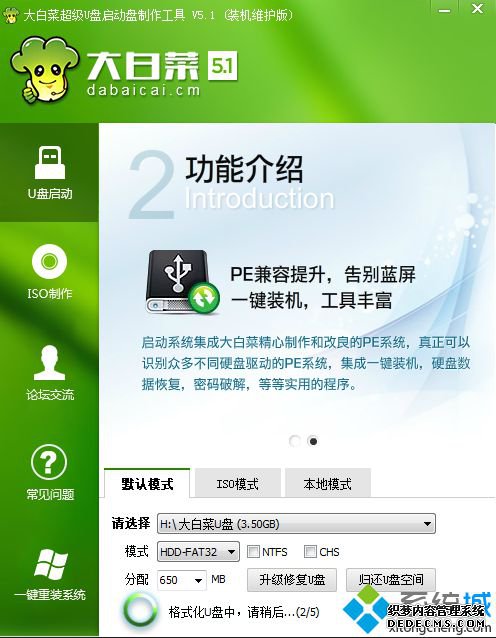
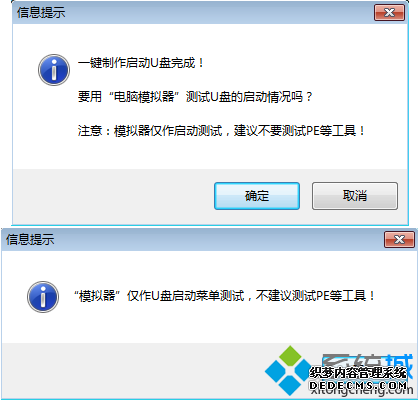
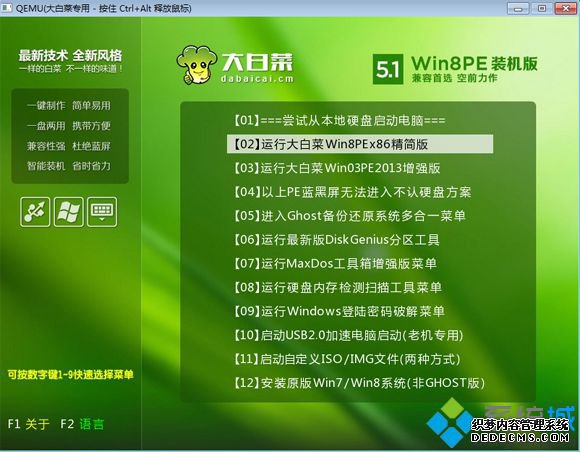

以上就是小编为大家分享的制作u盘win7系统安装盘的两种方法,还不会制作安装盘的用户,可以参考上面的方法来操作。
------相关信息------



