随着U盘的逐渐普及,越来越多的人选择使用U盘重装系统,绝大多数的电脑都有usb接口,而且主板都支持U盘启动,所以U盘装系统也就流行起来,联想电脑同样可以U盘重装系统,最近有用户不懂联想U盘重装系统win7步骤是什么,其实U盘重装步骤并不难,下面跟系统程小编一起来学习下联想U盘装win7系统教程。
相关事项:
1、如果联想电脑没有系统,或系统已经损坏,需借助另一台电脑制作启动U盘
2、一般内存3G及以下选择32位系统,内存4G及以上选择64位系统
3、重装系统前要备份C盘和桌面文件,如果系统崩溃需进入PE备份文件
相关教程:
联想win8装win7详细步骤
onekey ghost安装系统步骤
系统崩溃进pe备份C盘桌面数据方法
一、准备工作
1、重装系统之前必须备份C盘和桌面文件
2、lenovo系统下载:联想win7系统下载
3、4G或更大U盘:大白菜u盘制作教程
4、U盘启动设置:联想电脑装系统按键是什么
二、联想u盘装win7系统步骤如下
1、制作好U盘启动盘,然后把下载的联想win7系统iso文件直接复制到U盘的GHO目录下;



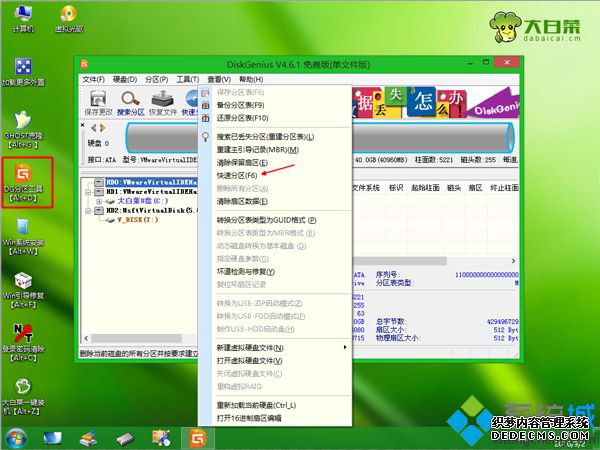


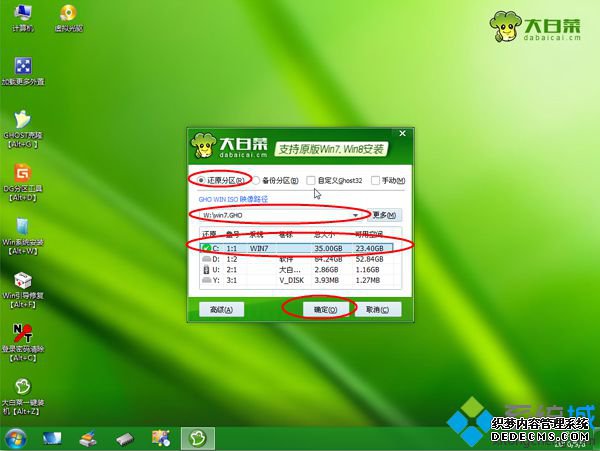
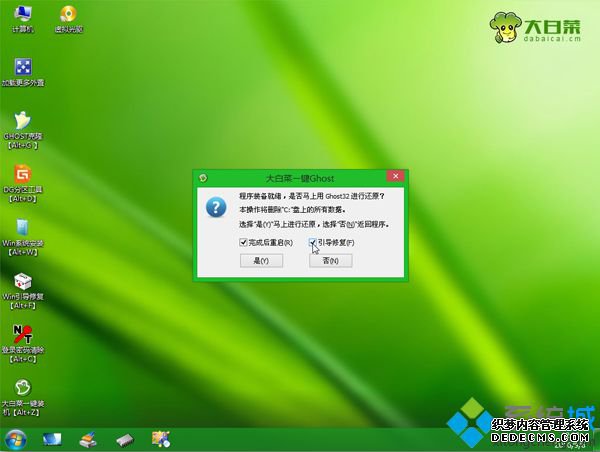
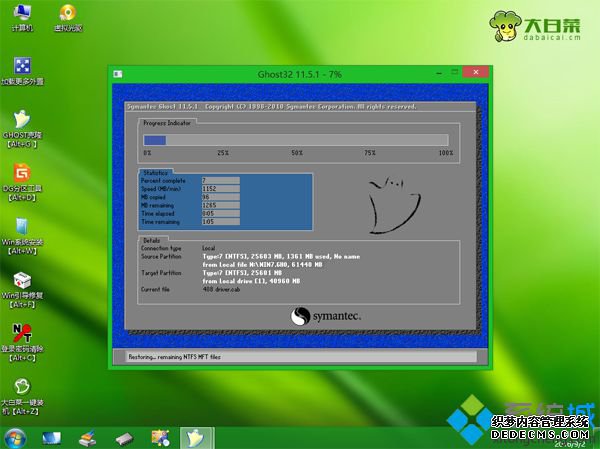


以上就是联想u盘装系统win7的全部过程,如果你需要给联想电脑装系统或重装系统,都可以按照上面的步骤来操作,希望对大家有帮助。
------相关信息------



