笔记本电脑最大的优势就是便于携带,广泛用于移动办公场所,越来越多的学生族和上班族都会购买笔记本电脑,大部分的笔记本都有自带操作系统,不过有一些笔记本则没有预装的系统,用户需要自己装系统,但是很多人都没有装过系统,不清楚笔记本自己装系统步骤是什么,笔记本自己装系统比较常用的是通过U盘,下面系统城小编教大家笔记本电脑怎么自己装系统的方法。
相关事项:
1、如果当前笔记本电脑没有系统或系统已经损坏,要使用另一台可用的电脑制作启动U盘
2、如果内存3G及以下32位x86系统,内存4G及以上,选择64位x64系统
3、当前系统可以正常使用时使用硬盘安装方法,系统损坏时使用U盘或光盘方法
4、重装系统前需备份C盘和桌面文件,如果系统损坏,则进入PE备份,系统崩溃进pe备份C盘桌面数据方法
硬盘/光盘安装系统方法:
onekey ghost安装系统步骤
在线装win7系统图文步骤
笔记本光盘安装系统详细步骤
一、安装准备工作
1、系统镜像下载:笔记本系统下载
2、4G及以上U盘:大白菜u盘制作教程
二、启动设置:怎么设置开机从U盘启动
三、笔记本电脑自己装系统步骤如下
1、制作好U盘启动盘之后,将下载的系统iso文件直接复制到U盘的GHO目录下;



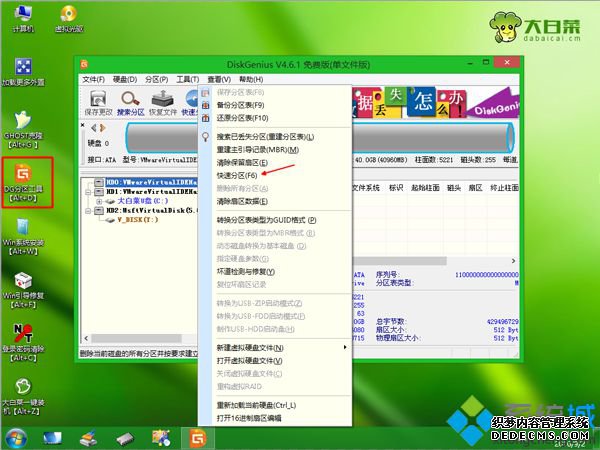


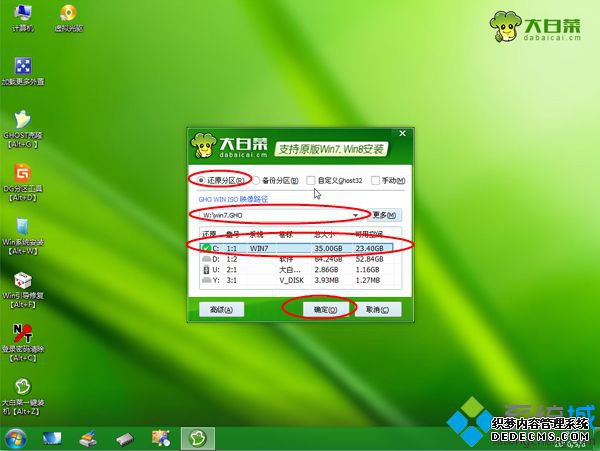
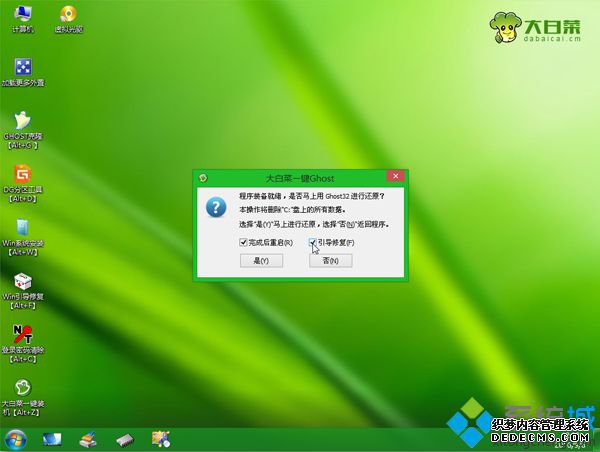
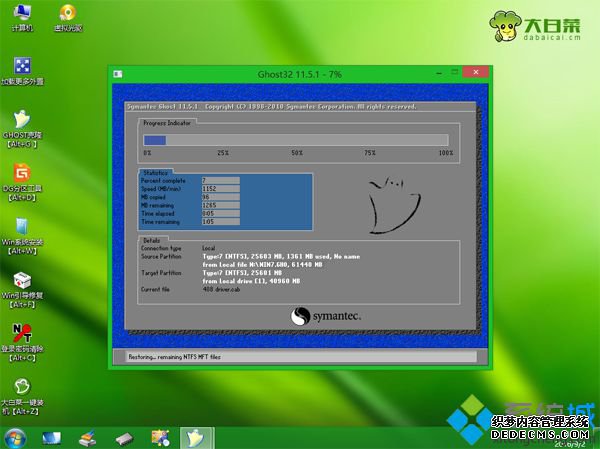
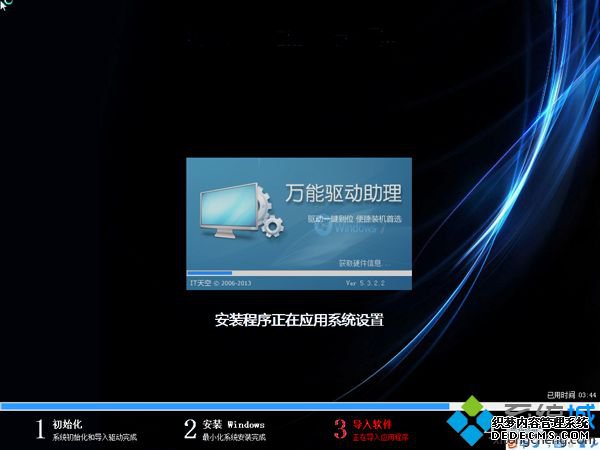

以上就是笔记本 自己装系统的详细步骤,除了U盘安装方法之外,还可以通过硬盘直接安装,还不懂笔记本自己怎么装系统的朋友,不妨学习下这个教程。
------相关信息------



