随着网络的发展,我们可以很方便的在网上下载各种版本的操作系统镜像,然后自己安装,不用再去花钱找人装系统,系统一般是iso格式的镜像,iso既可以解压安装,也可以写入U盘安装系统,通过U盘安装系统比较普遍,那么要如何把iso文件写入U盘安装系统呢?要用U盘装系统,需要用到UltraISO这个软件,下面跟小编一起学习下iso写入U盘安装系统的详细过程。
安装须知:
1、如果当前电脑没有系统或系统无法启动,需要在另一台电脑上制作启动盘
2、如果要装xp系统,U盘需1G或2G,win7系统之后的则要4G或8G,具体看你下载的系统iso文件大小
相关教程:
pe怎么安装原版iso系统
win7原版iso u盘安装教程
一、安装准备工具
1、可用电脑一台、U盘一个
2、系统iso文件下载:win7旗舰版下载
3、写入U盘工具:UltraISO制作工具9.5破解版
二、U盘启动设置:开机从U盘启动设置方法
三、安装步骤如下:
1、准备好U盘、系统iso文件以及UltraISO,右键以管理员身份打开UltraISO工具,点击打开,选择要写入U盘的iso文件,打开;
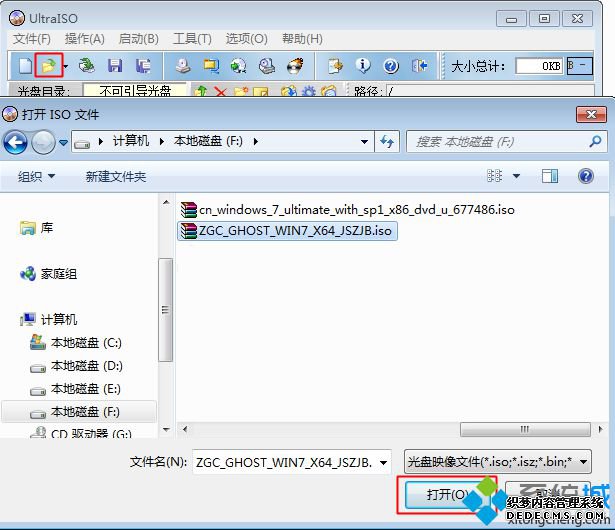
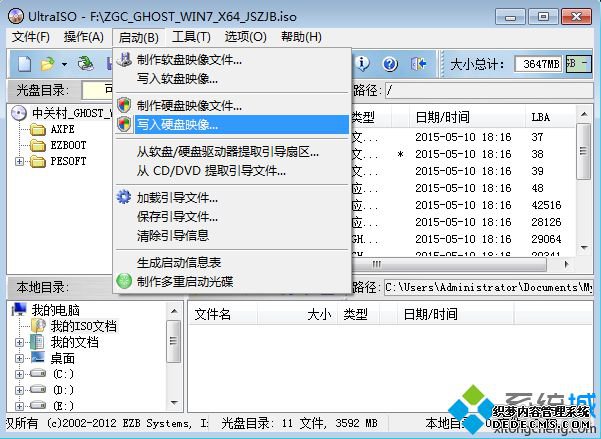

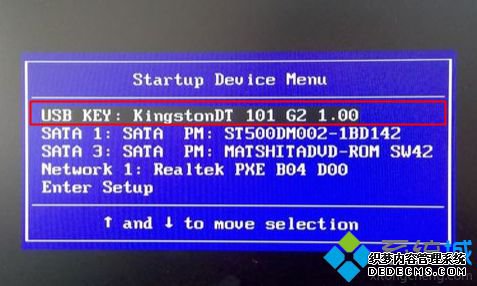
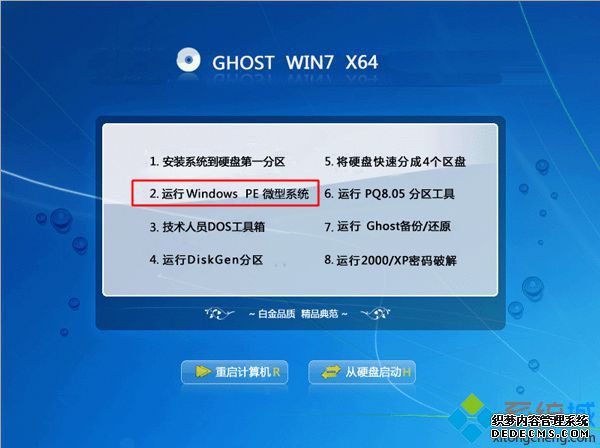
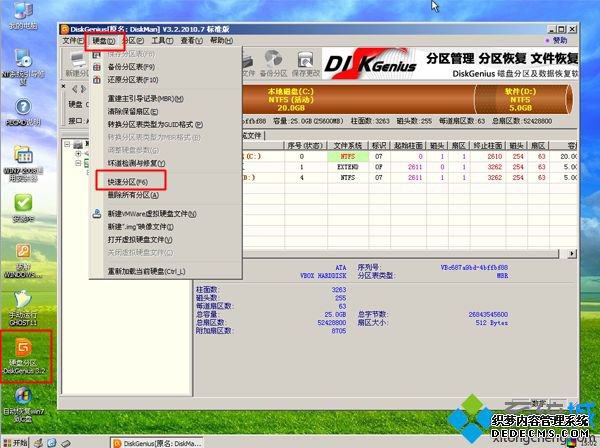

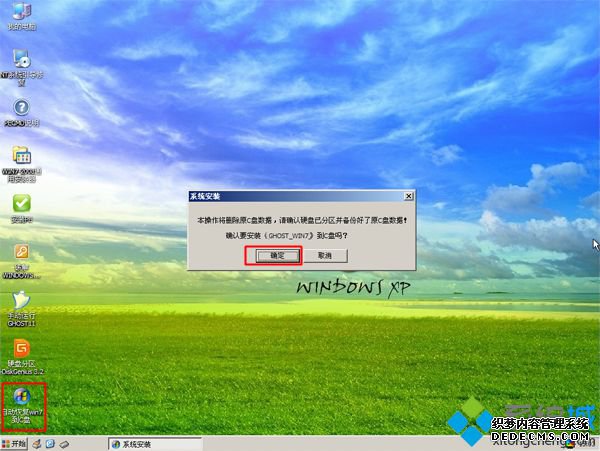
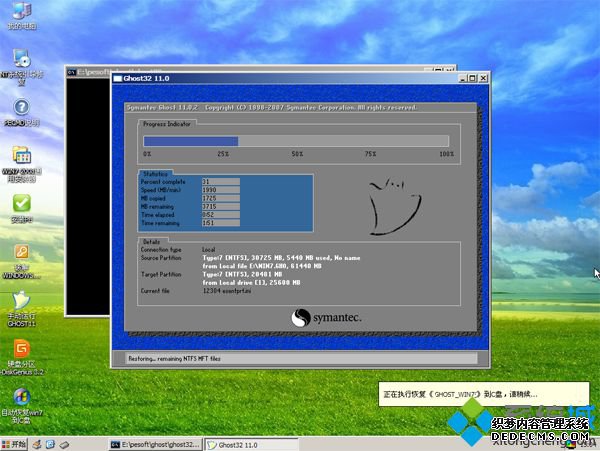


以上就是如何把iso文件写入u盘安装系统的全部过程,大家可以参考上面的步骤来操作,希望对大家有帮助。
------相关信息------



