笔记本电脑虽然携带方便,不过在平时使用时,经常会因为不当操作导致系统出现故障,比如常见的蓝屏、黑屏故障,系统出现问题时笔记本就不能正常使用,这个时候需要用U盘重装系统win7,虽然U盘装系统非常流行,但是还是有很多人不清楚笔记本怎么用U盘装系统win7,所以这边系统城小编就跟大家介绍笔记本电脑U盘重装系统win7教程。
相关事项:
1、如果当前笔记本电脑没有系统或系统已经损坏,要使用另一台可用的电脑制作启动U盘
2、如果内存3G及以下32位x86系统,内存4G及以上,选择64位x64系统
3、重装系统前需备份C盘和桌面文件,如果系统损坏,则进入PE备份,系统崩溃进pe备份C盘桌面数据方法
硬盘/光盘重装系统方法:
笔记本电脑一键重装系统教程
笔记本电脑怎么用光盘重装系统
一、重装准备工作
1、系统镜像下载:笔记本系统下载
2、4G及以上U盘:大白菜u盘制作教程
二、启动设置:怎么设置开机从U盘启动
三、笔记本电脑U盘重装系统win7步骤如下
1、制作好U盘启动盘之后,将下载的系统win7 iso文件直接复制到U盘的GHO目录下;



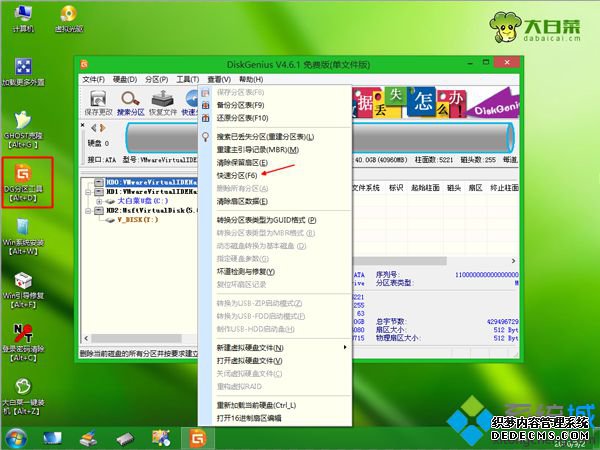


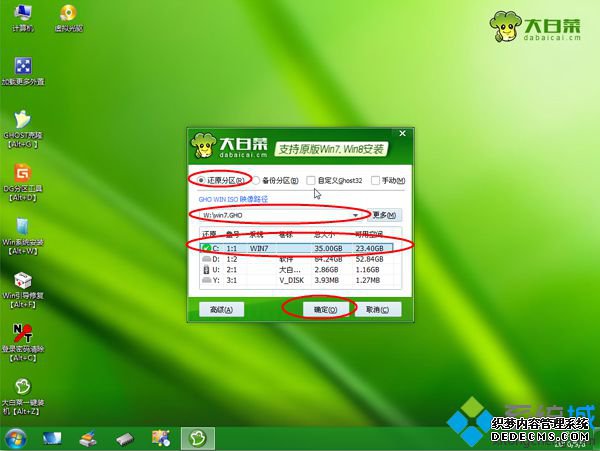
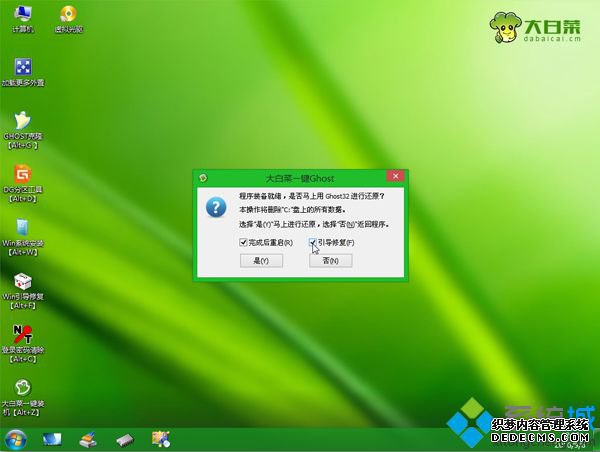
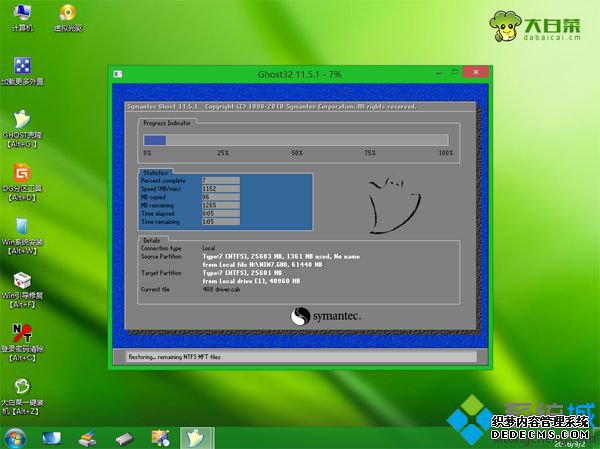
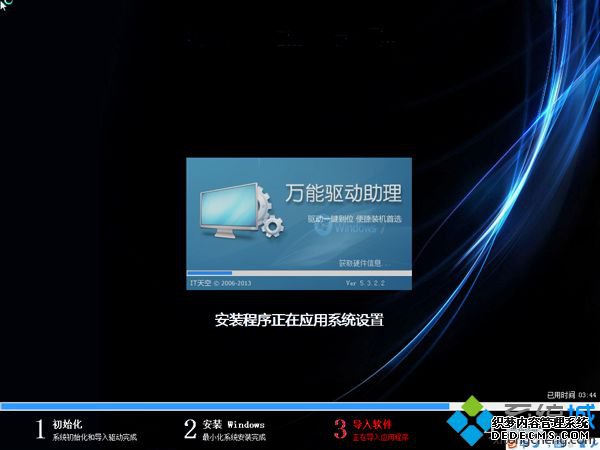

以上就是笔记本电脑怎样用U盘重装系统win7的全部过程,如果你的笔记本电脑出现系统故障,可以根据这个方法来重装。
------相关信息------



