光盘相对比较便宜,而且存储数据的性能比较稳定,广泛应用于安装系统,现在很多ghost系统都集成了pe工具,如果将ghost系统刻录到光盘,我们就可以在光盘pe环境下安装系统,那么光盘pe怎么装系统呢?其实安装步骤也很简单,接下来就跟系统城小编一起来学习下光盘pe安装系统教程。
相关教程:win7原版光盘怎么安装
一、安装准备
1、如果已经有系统,则要先备份C盘和桌面文件
2、拥有光驱或外置光驱的台式电脑,CD/DVD字样的设备
3、系统光盘:系统光盘制作方法
4、系统镜像下载:win7旗舰版64位系统下载
二、光盘启动设置:怎么设置从光盘启动
三、光盘pe下安装系统步骤
1、在电脑光驱上放入系统光盘,重启后不停按F12、F11、Esc等启动热键,在弹出的启动菜单中选择DVD选项,按下回车键,不支持快捷键的老旧机型参考第二点进入BIOS设置光驱为第一启动项;

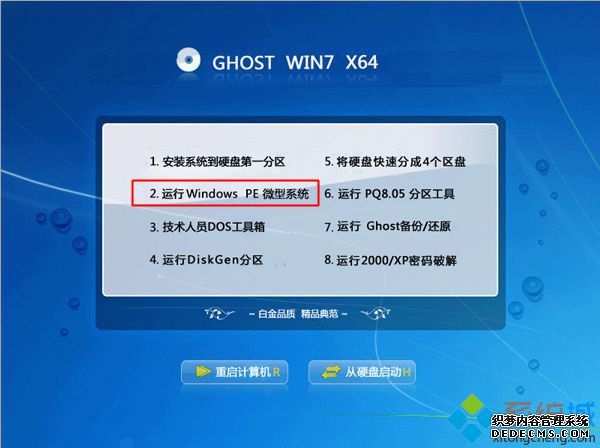
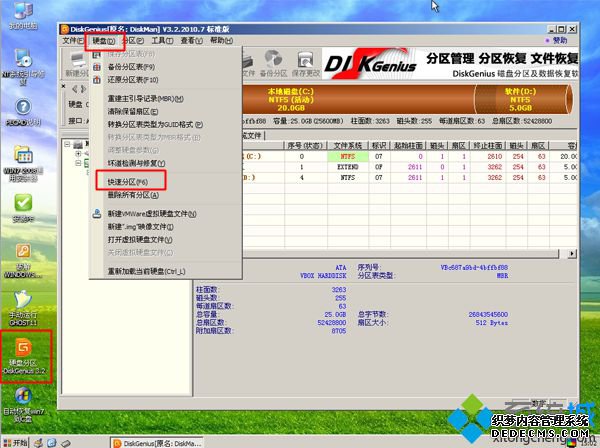

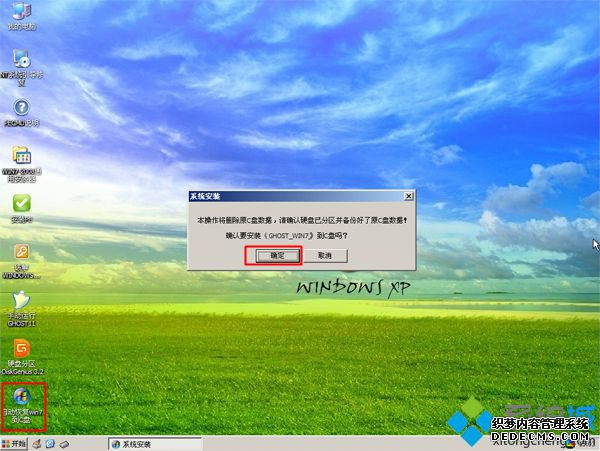
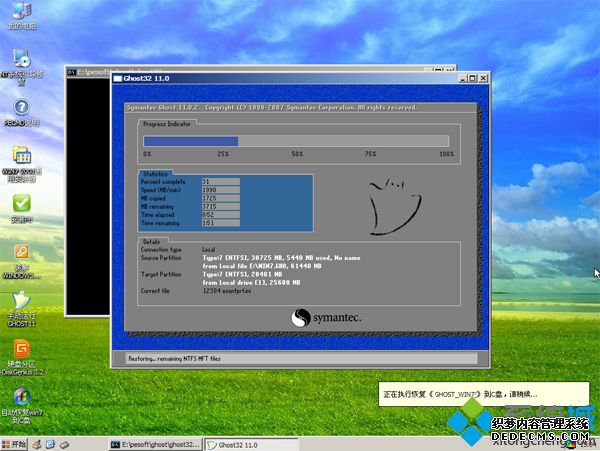


以上就是光盘pe模式下怎么装系统的全部过程,如果你有ghost系统光盘,就可以根据上面的步骤进入光盘pe安装系统。
------相关信息------



