U盘已经取代光盘成为安装系统最主要的工具,只要通过大白菜等工具就可以将U盘做成启动盘,绝大多数电脑都可以从U盘安装系统,尤其是没有系统的新电脑,比如新组装的台式机,目前win7系统是安装量最大的操作系统,安装系统都是首选win7系统,下面系统城小编跟大家介绍台式机从U盘安装win7大白菜教程。
安装须知:
1、如果台式机没有系统或系统无法启动,需要通过其他电脑制作启动U盘
2、内存3G以下安装32位(x86),内存4G以上安装64位(x64)系统
3、如果系统可以正常启动,可以直接硬盘解压安装或在线安装
硬盘/光盘安装方法:
如何在线安装win7系统
onekey ghost安装系统步骤
台式电脑怎样用光盘装win7系统
一、准备工作
1、系统镜像下载:深度技术ghost win7 64家庭普通版V2017.03
2、4G及以上U盘:大白菜u盘制作教程
二、启动设置:台式机怎么设置开机从U盘启动
三、安装步骤如下
1、制作U盘启动盘之后,将下载的win7系统iso文件直接复制到大白菜U盘的GHO目录下;



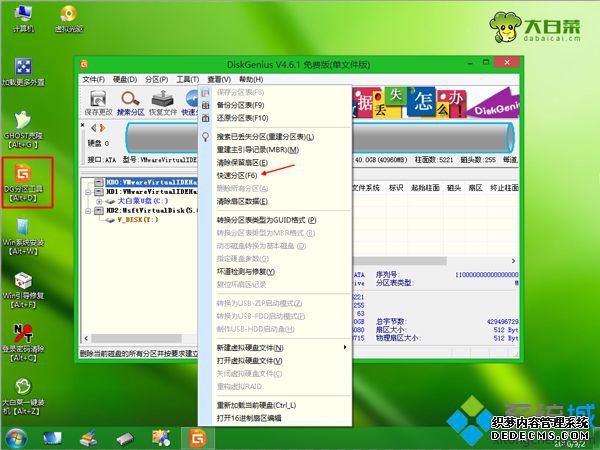


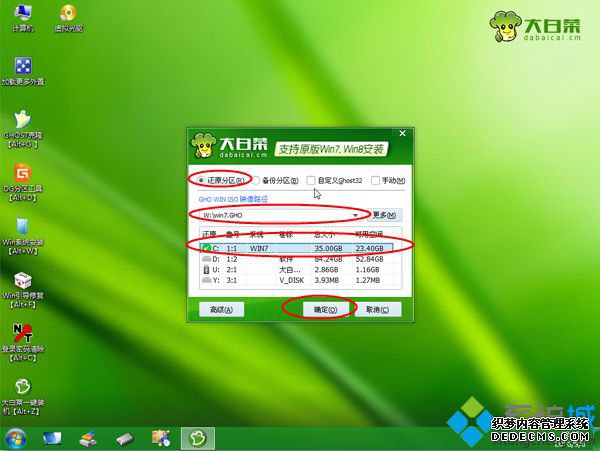
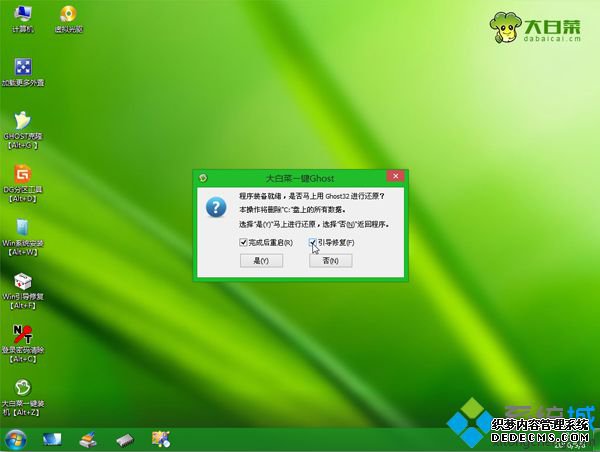
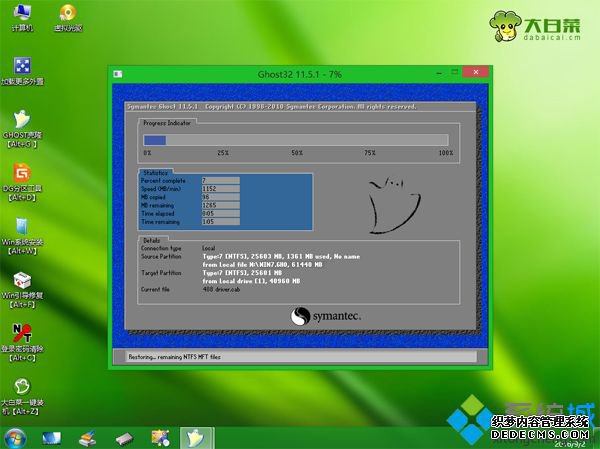
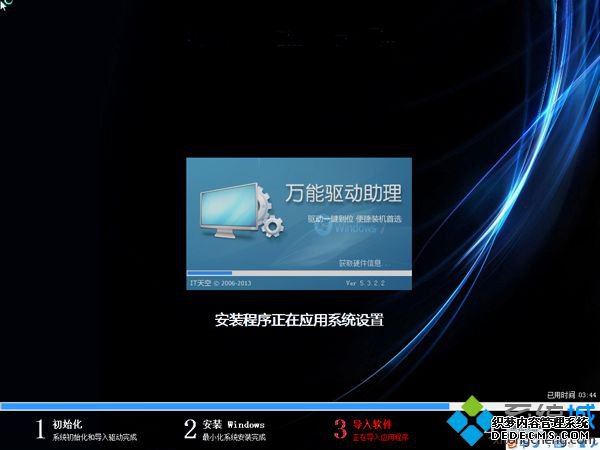

台式机从u盘安装win7大白菜教程就为大家介绍到这边,还不会用U盘装系统的用户,可以参考上面的步骤来操作。
------相关信息------



