U盘的用途不仅仅是存储数据,现在U盘已经是安装系统最流行的工具,通过启动盘制作工具就可以将U盘制作成系统盘,然后我们就可以用这个U盘给电脑安装系统,而win7系统是目前安装量最多的系统之一,很多人都会选择制作win7系统盘,那么要怎样制作U盘安装win7系统盘呢?其实制作方法非常简单,下面系统城小编教大家U盘安装win7系统盘制作教程。
相关教程:
怎么用UltraISO安装win7系统
怎么用大白菜u盘装win7系统
准备工作:
1、系统镜像下载:技术员联盟ghost win7 64位旗舰官方版
2、4G或更大容量U盘,需转移U盘所有数据
3、制作工具下载:
UltraISO软碟通破解版
大白菜超级U盘启动盘制作工具
方法一:使用UltraISO工具制作
1、在电脑上插入U盘,等待电脑识别到U盘,然后右键以管理员身份打开UltraISO制作工具;
2、点击“文件”—“打开”,或者直接点击左上角“打开”图标,选择要制作系统盘的win7系统ISO文件,点击打开;
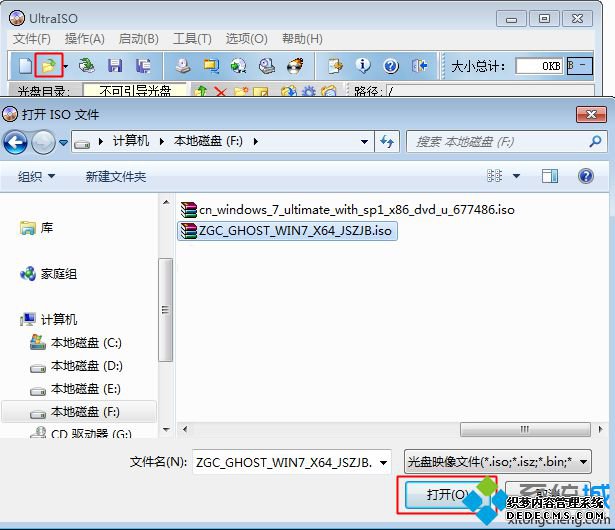
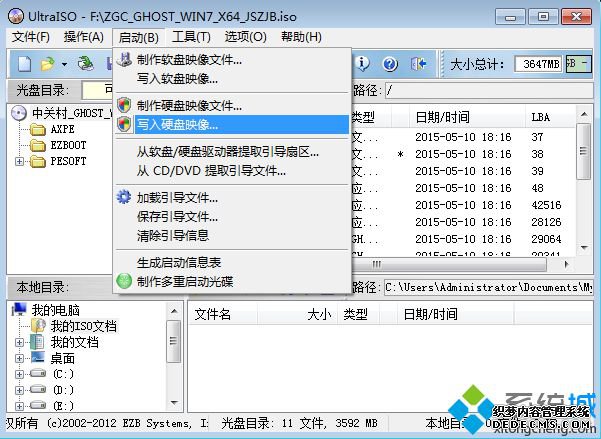
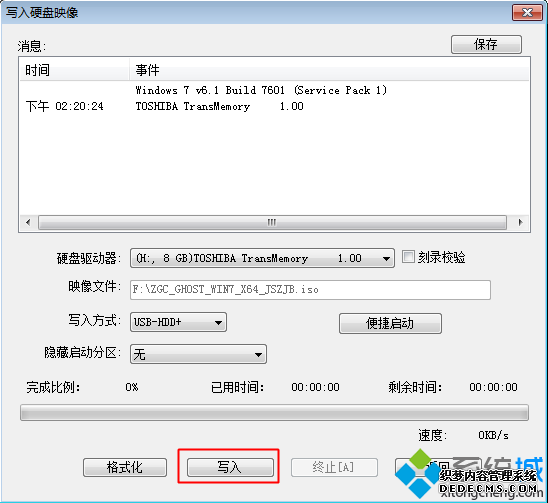
方法二:使用大白菜工具制作
1、安装大白菜U盘启动盘制作工具之后,双击打开大白菜主界面;
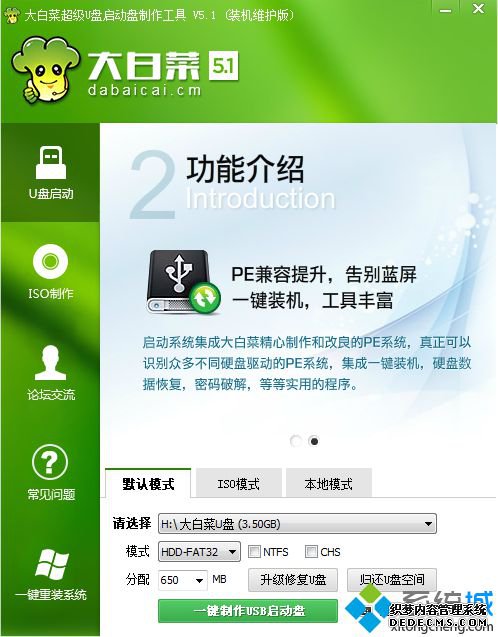
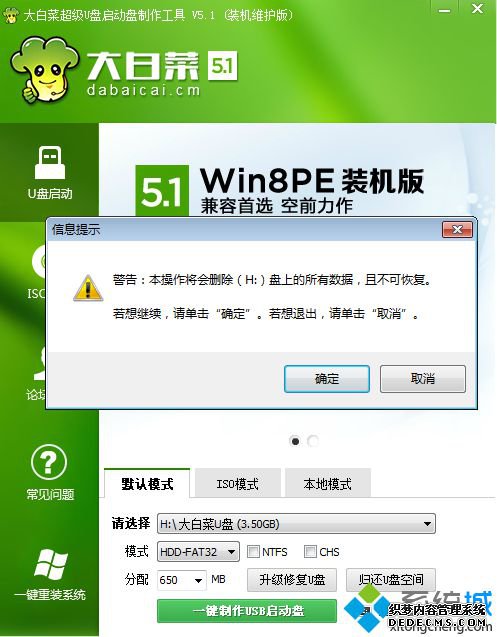
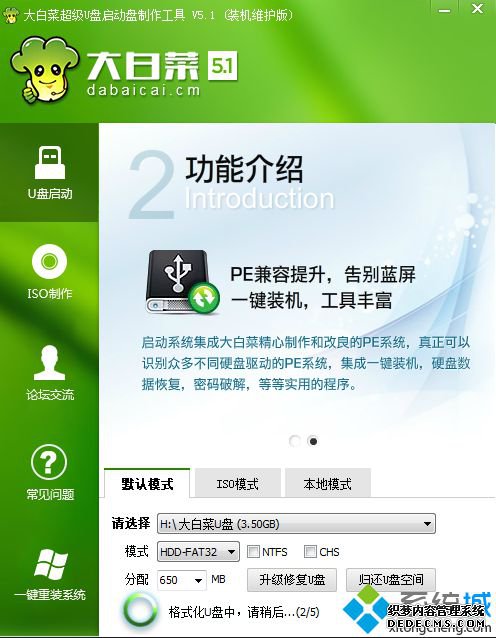
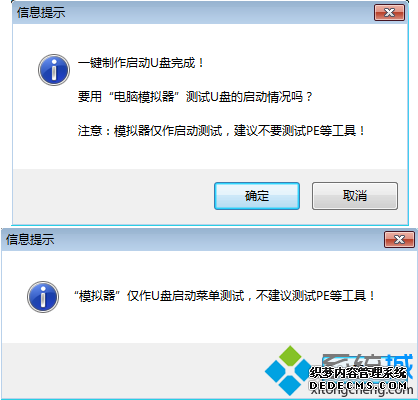
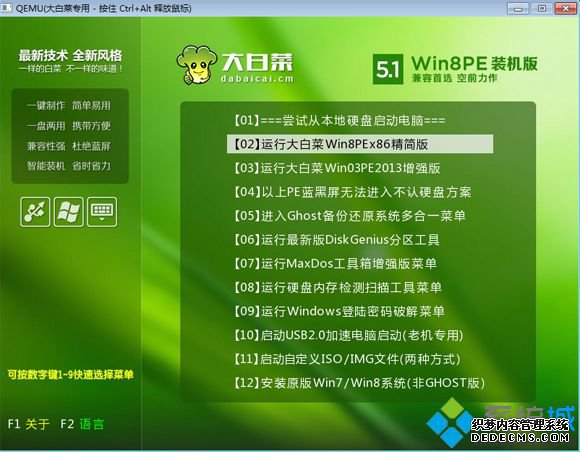

到这边制作u盘安装win7系统盘的教程就介绍完了,通过上面的两种方法都可以将U盘制作成系统盘,有需要的用户可以学习下这个教程。
------相关信息------



