相信大家都会注意到,大部分装机员都是用U盘安装系统,因为U盘体积小更加便携,而且很多电脑都不再配置光驱,U盘自然而然就取代光盘成为安装系统主要工具,台式电脑同样可以用U盘安装系统,现在win7系统是使用最多的系统之一,台式电脑一般是安装win7系统,很多用户不清楚U盘怎么装台式win7系统,下面系统城小编就跟大家分享使用U盘安装台式win7系统的方法。
安装须知:
1、如果台式机没有系统或系统无法启动,需要通过其他电脑制作启动U盘
2、台式机内存3G以下安装32位(x86),内存4G以上安装64位(x64)系统
3、如果系统可以正常启动,可以直接硬盘解压安装或在线安装
硬盘/光盘安装方法:
如何在线安装win7系统
onekey ghost安装系统步骤
台式电脑怎样用光盘装win7系统
一、准备工作
1、系统镜像下载:电脑公司DNGS ghost win7 64位快速装机版V2017.02
2、4G及以上U盘:大白菜u盘制作教程
二、启动设置:台式机怎么设置开机从U盘启动
三、安装步骤如下
1、制作U盘启动盘之后,将下载的win7系统iso文件直接复制到大白菜U盘的GHO目录下;



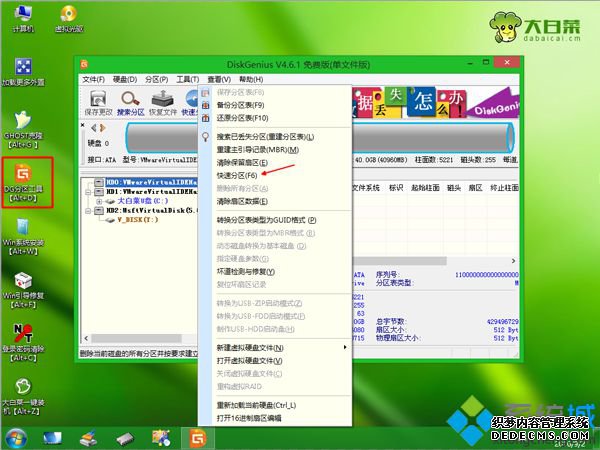


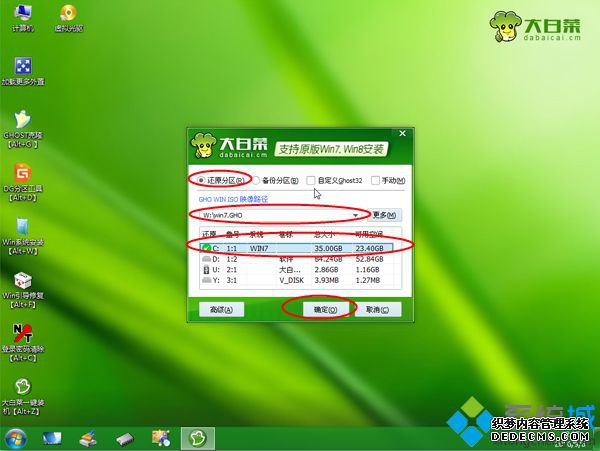
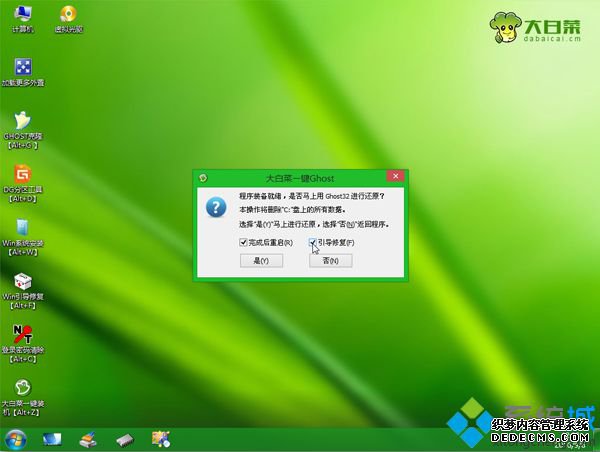
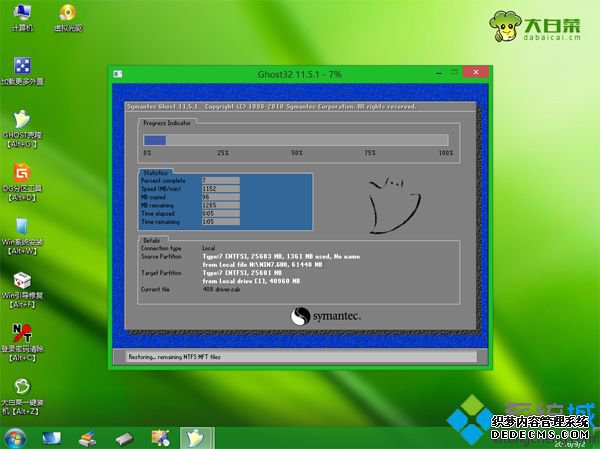
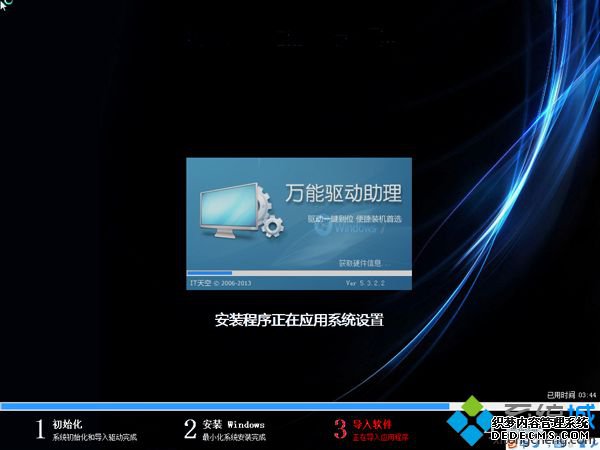

u盘怎么装台式win7系统图文教程就为大家介绍到这边,如果你还不清楚怎样用U盘给台式电脑装win7系统,就可以学习下这个教程。
------相关信息------



