电脑用久了总会有各种各样的问题,在这种情况下多数用户会选择重装系统。如果要来个彻底的重装,就要清空电脑重装系统,也就是全盘格式化清空,这样重装会比较彻底,还能重新给硬盘分大小。要清空电脑重装系统需要用U盘启动盘,下面系统城小编教大家电脑清空重装系统步骤。
重装须知:
1、如果电脑系统无法启动,制作U盘启动盘需要借助另一台可用的电脑
2、如果运行内存2G以下安装32位(x86)系统,如果内存4G及以上,安装64位(x64)系统
3、本文介绍legacy下重装系统方法,如果你是uefi机型,参考相关阅读提供的教程
4、重装系统之前要备份电脑所有重要文件,比如浏览器书签、驱动,避免重装系统之后发现东西没了
相关阅读:
pe环境uefi安装win10图解
怎么用wepe装win10系统(uefi模式,支持大于4G镜像)
怎么用大白菜安装非ghost系统
系统崩溃进pe备份C盘桌面数据方法
一、准备工作
1、系统下载:雨林木风ghost win7 64位旗舰优化版V2018.04
2、4G及以上U盘:怎么用大白菜制作u盘启动盘
二、U盘启动设置:bios设置u盘启动方法
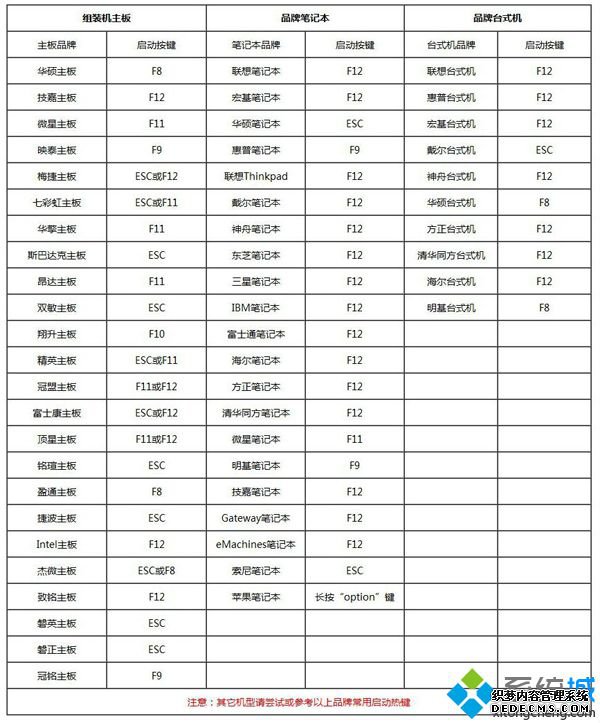
三、电脑清空重装系统步骤如下
1、根据上面的教程制作好大白菜U盘启动盘,然后将下载的系统iso文件直接复制到u盘的GHO目录下;



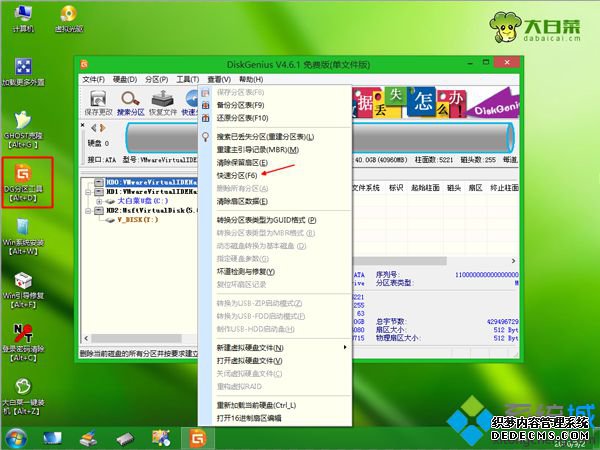


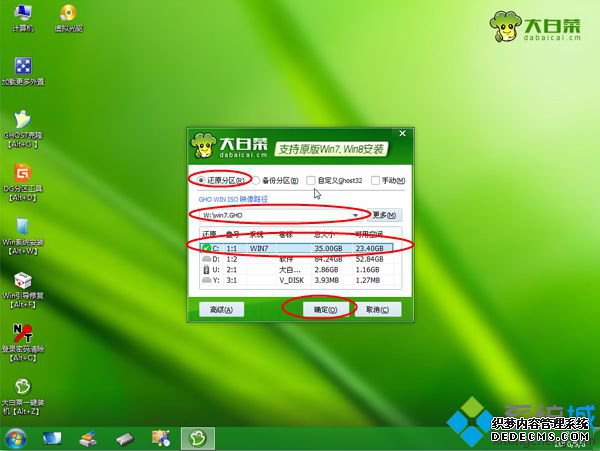
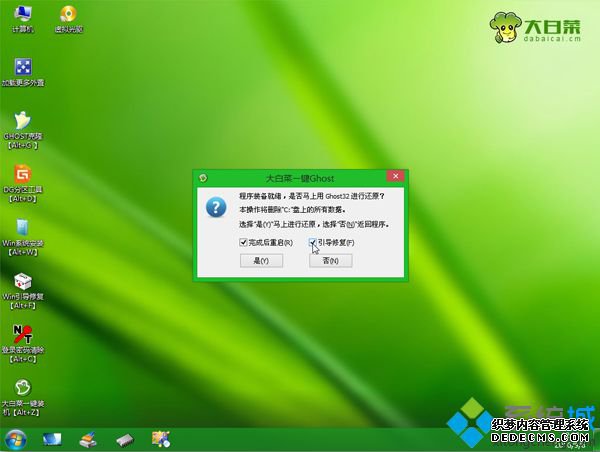
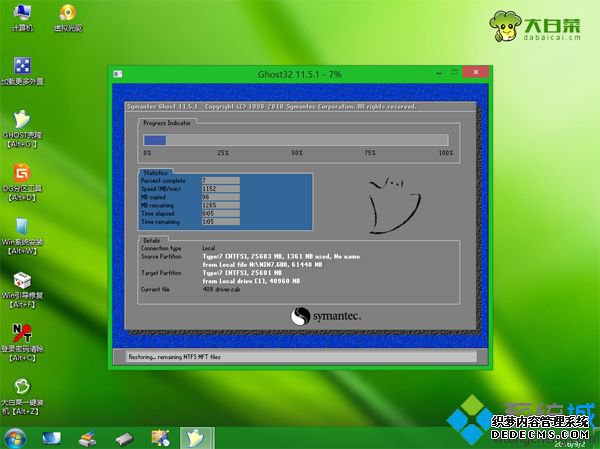
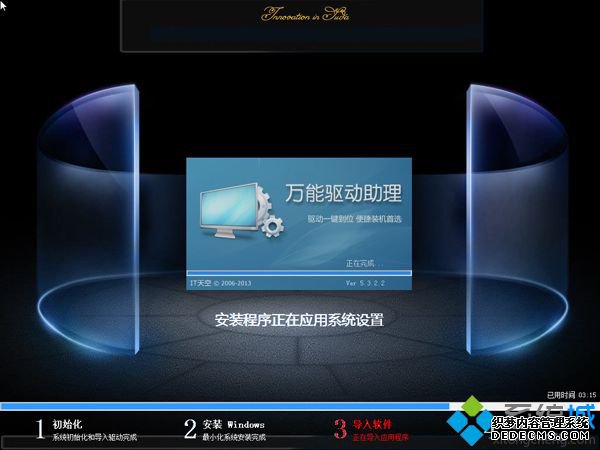

以上就是清空电脑重装系统的方法,要清空电脑,要通过U盘启动盘,将硬盘格式化重新分区,有需要的用户可以学习下这个教程。
------相关信息------



