笔记本黑屏怎么装系统?电脑都可能会出现黑屏的问题,大多数情况是由于硬件线路或接口接触不良所致,也有可能是由于系统损坏所致,如果是因为系统故障引起的黑屏,可以通过U盘重装系统,如果是硬件方面的问题,那么只能送修。下面系统城小编跟大家介绍笔记本开机黑屏怎么重装系统的方法。
重装须知:
1、黑屏原因很多,可能是进入睡眠或者内存条松动,所以建议先参考这个:windows7系统开机黑屏怎么办
2、由于电脑黑屏不能启动,需要用U盘重装,制作启动U盘必须借助另一台可用的电脑
3、重装前需备份C盘和桌面文件,如果系统损坏,则进入PE备份
4、如果连U盘pe都无法进入,说明是硬件问题,需找人检查维修或更换硬件
相关阅读:
微pe安装win10详细教程(uefi模式,支持超过4G镜像)
uefi gpt模式u盘启动安装win7步骤
系统崩溃进pe备份C盘桌面数据方法
一、重装准备工作
1、可用电脑一台,U盘一个
2、系统下载:技术员联盟ghost win7 64位旗舰最新版V2018.05
3、4G及以上U盘:大白菜u盘制作教程
二、启动设置:bios设置u盘启动方法
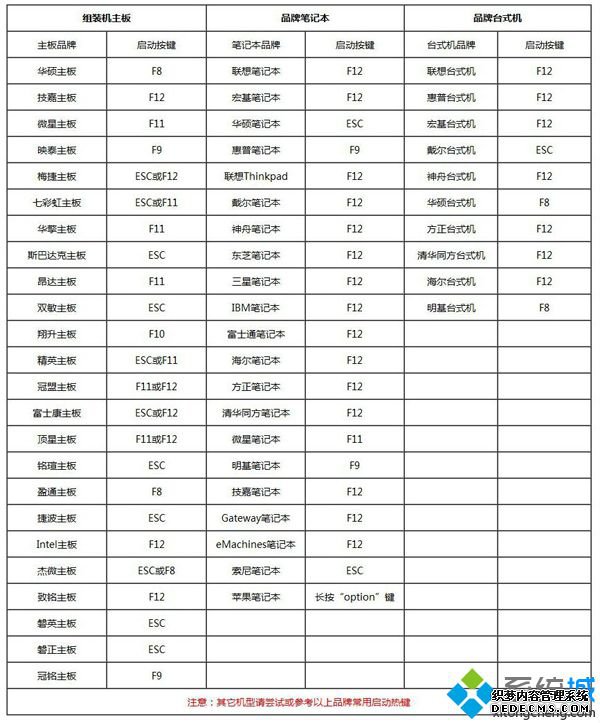
三、笔记本电脑黑屏重装系统步骤如下
1、对于系统损坏引起的黑屏就可以重装系统,先在可用电脑上制作好U盘启动盘,将下载的电脑系统iso文件直接复制到U盘的GHO目录下;



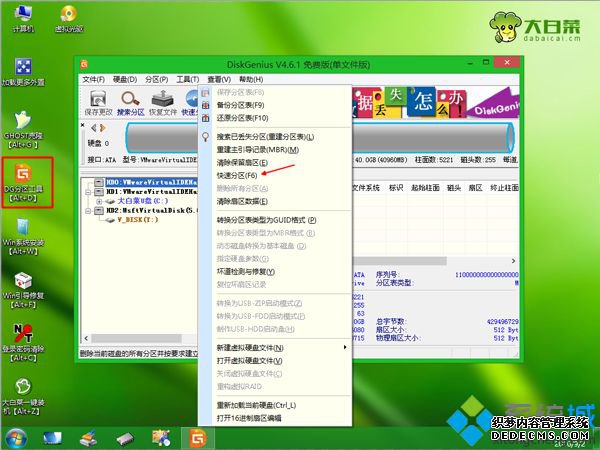


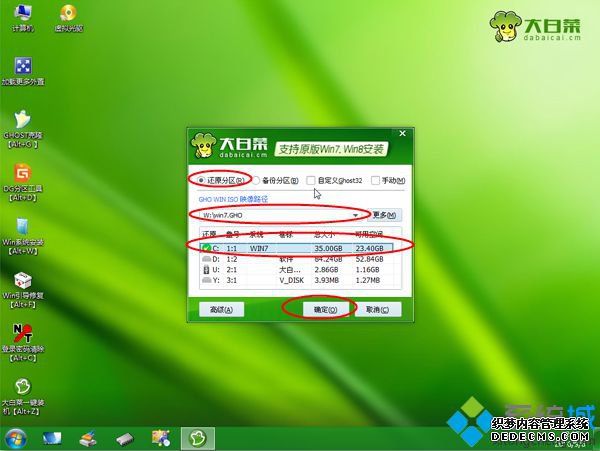
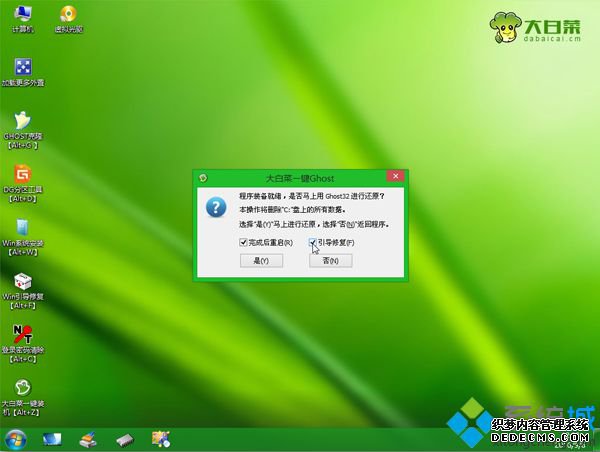
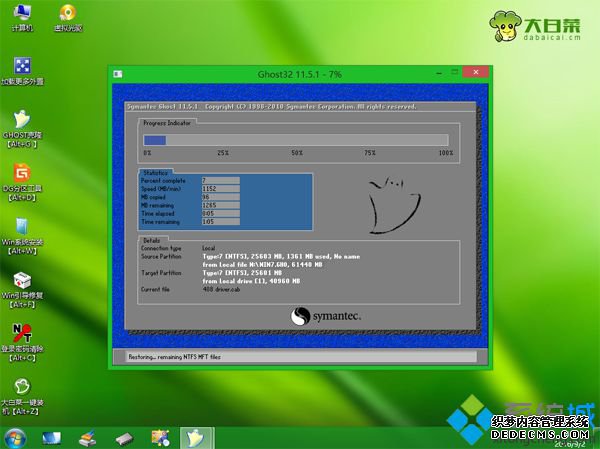
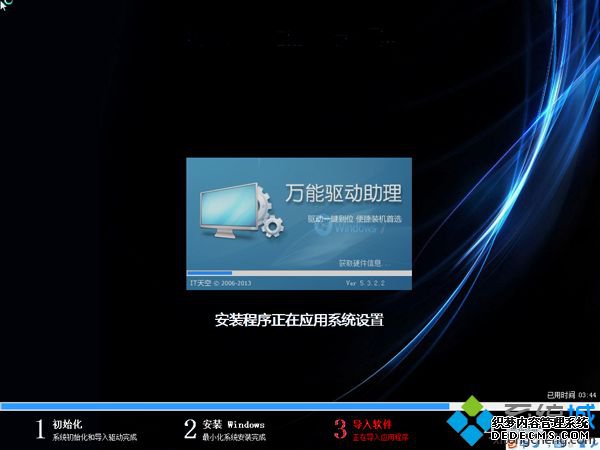

笔记本电脑黑屏怎么装系统的方法就是这样子,在电脑出现黑屏的问题时,可以通过上面的方法使用U盘重装,如果无法重装,就是硬件问题。
------相关信息------



