cn win7系统怎么安装?有用户在网上下载了原版cn_windows_7_ultimate,也就是win7旗舰版系统,打算给电脑安装上这个系统,但是不清楚cn win7系统安装步骤是怎样的。由于现在大部分人使用U盘安装系统,这边就跟大家介绍cn_windows_7_ultimate U盘安装教程。
相关教程:
u盘直接安装原版win7系统
硬盘直接安装原版win7系统步骤
相关事项:
1、如果是新电脑或系统已经损坏,制作U盘启动需使用另一台可用的电脑
2、如果运行内存2G及以下安装32位系统,内存4G及以上,选择64位系统
3、安装前需备份C盘和桌面文件,如果系统损坏,则进入PE备份:系统崩溃进pe备份C盘桌面数据方法
一、所需工具
1、4G及以上U盘:大白菜u盘制作教程
2、cn-win7系统下载:win7 32/64位官方原版iso镜像下载
3、激活工具:小马win7激活工具
4、分区教程:大白菜U盘怎么给硬盘重新分区
二、U盘启动设置:bios设置u盘启动方法
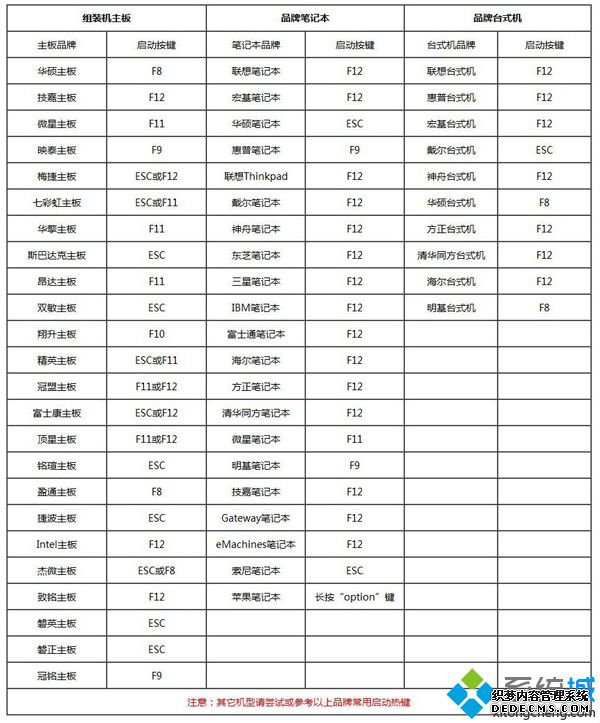
三、cn-win7系统U盘安装步骤如下
1、制作好大白菜U盘pe启动盘之后,将cn win7系统iso镜像直接复制到到大白菜U盘根目录中;
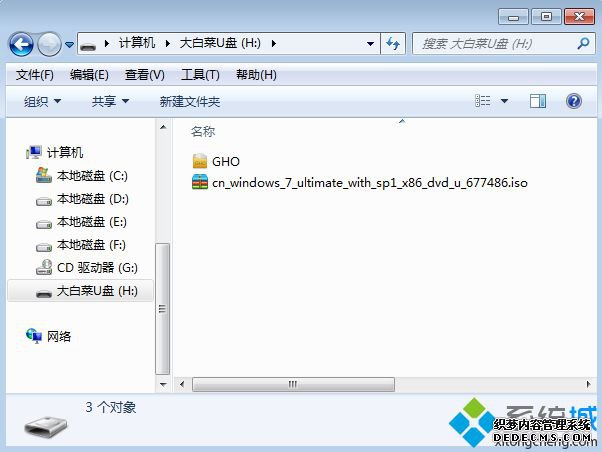

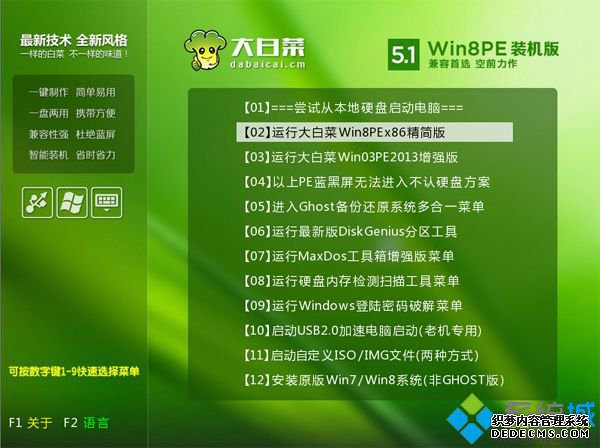
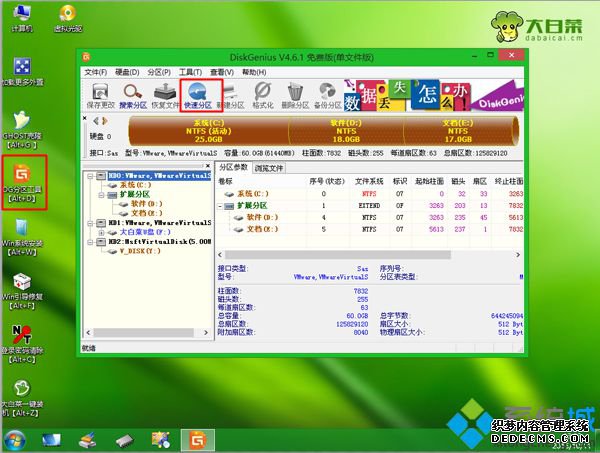




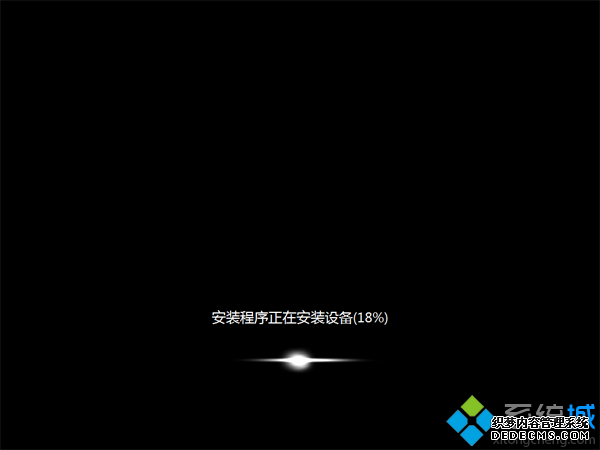
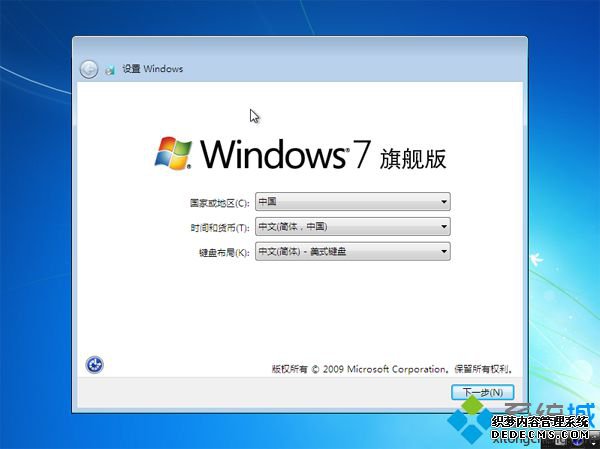
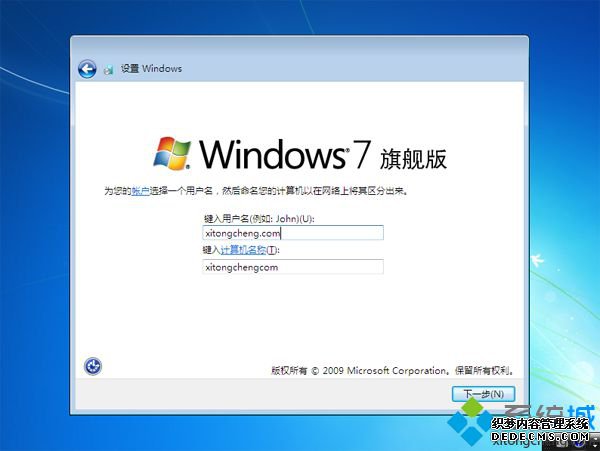
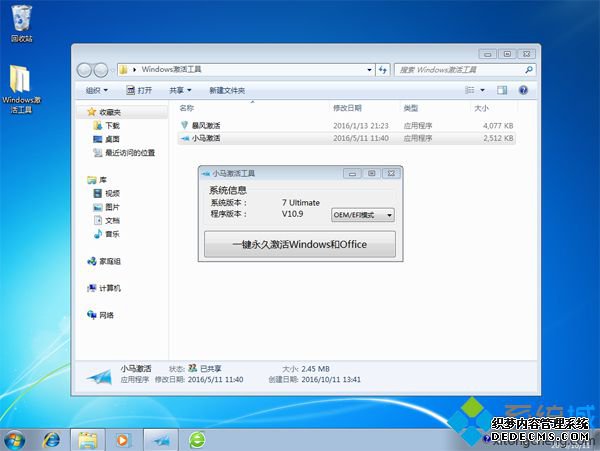
以上就是cn_windows_7_ultimate U盘安装教程,安装过程并不复杂,只需要按照上面的步骤来操作,就可以完成系统安装。
------相关信息------



