acer笔记本如何设u盘装系统?通过u盘装系统越来越普遍,U盘装系统也不是传说中的那么难,因为电脑都是支持启动快捷键设置U盘启动,只需要制作好U盘启动盘,就可以轻松实现U盘重装系统,acer宏碁笔记本电脑只需要在重启时不停按F12就可以从U盘启动,下面系统城小编跟大家介绍acer笔记本U盘重装系统教程。
重装须知:
1、如果acer笔记本系统已经损坏,需要借助另一台电脑制作启动U盘
2、内存1G重装xp系统,内存2G-3G选择32位系统,内存4G及以上选择64位系统
3、如果是2012之前的旧机型,重装win7系统,如果是2012以后的uefi机型建议重装win10系统
相关重装教程:
怎么用wepe装win10系统(uefi安装,支持大于4G镜像)
宏碁acer台式电脑win10换win7步骤
一、重装准备
1、系统下载:宏碁笔记本系统下载
2、4G或更大U盘:大白菜u盘制作教程
3、U盘启动设置:宏碁笔记本怎么设置USB启动
二、acer笔记本U盘重装系统步骤如下
1、制作好启动U盘之后,将下载的系统iso文件直接复制到大白菜U盘的GHO目录下;

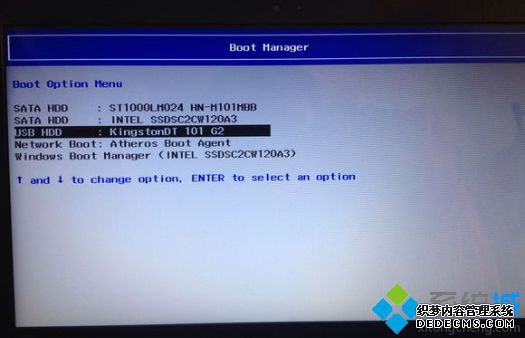

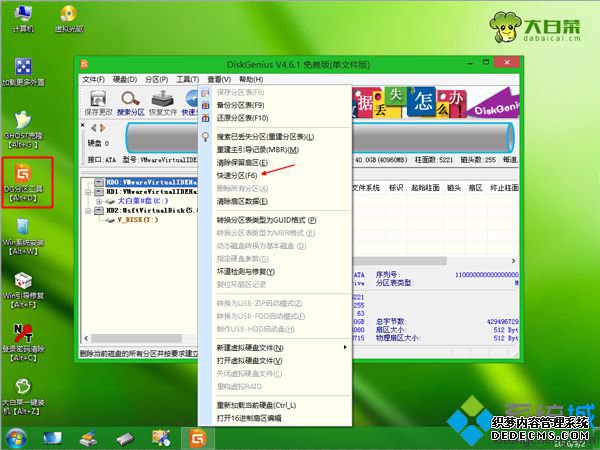


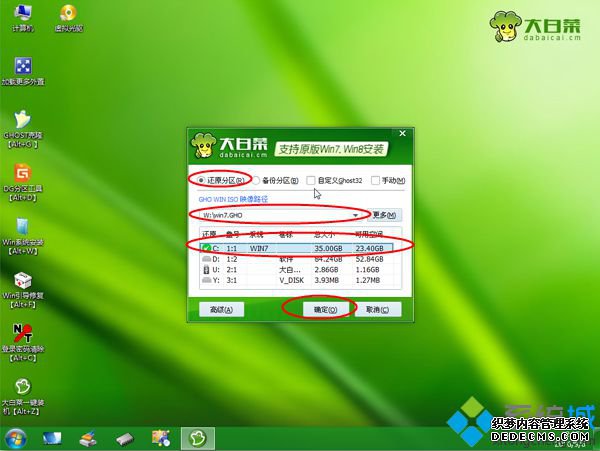
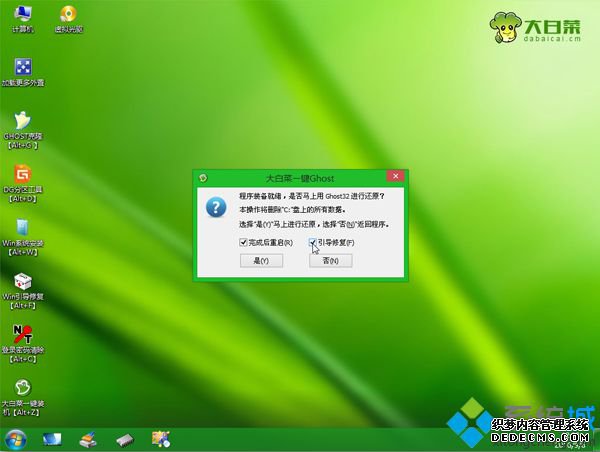
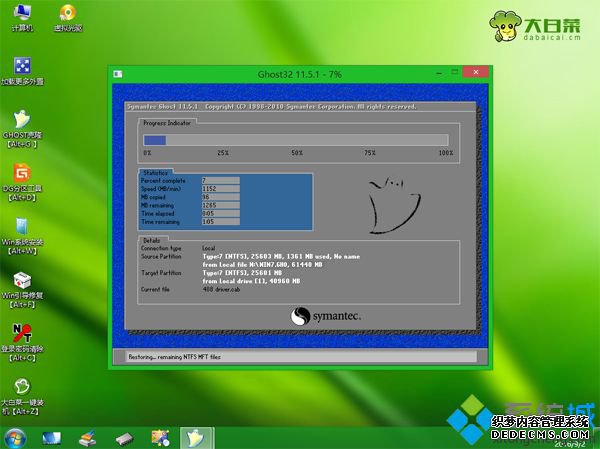


acer笔记本U盘装系统全部过程就是这样子,如果你需要给acer笔记本重装系统,可以通过本文的方法使用U盘安装。
------相关信息------



