联想裸机如何装系统?联想电脑一般有预装操作系统,不过有一部分机型没有自带操作系统,这样一来用户就有了自主权,可以根据个人喜好来安装系统。虽然安装系统方法非常多,不过裸机没有系统是不能启动的,此时需要用U盘安装。下面系统城小编教大家联想裸机装系统教程。
安装须知:
1、联想裸机没有系统,需要借助另一台可用电脑制作u盘启动盘
2、本文介绍的是uefi pe安装ghost win10方法,如果要装其他系统,参考相关教程提供的方法
相关教程:
怎么uefi下安装win7系统
怎么用wepe装win10系统(uefi安装,支持大于4G镜像)
uefi gpt模式安装win10官方系统教程(非ghost)
联想小新v3000如何把预装win8改成win7系统(win10改win7方法类似)
一、安装准备
1、uefi电脑,8G容量U盘
2、系统下载:ghost win10 64位极速破解版V2018.05
3、大白菜pe uefi版:uefi启动u盘制作方法
二、联想裸机装系统步骤如下
1、制作好大白菜uefi pe启动U盘之后,将win10 64位系统iso镜像直接复制到U盘gho目录下;
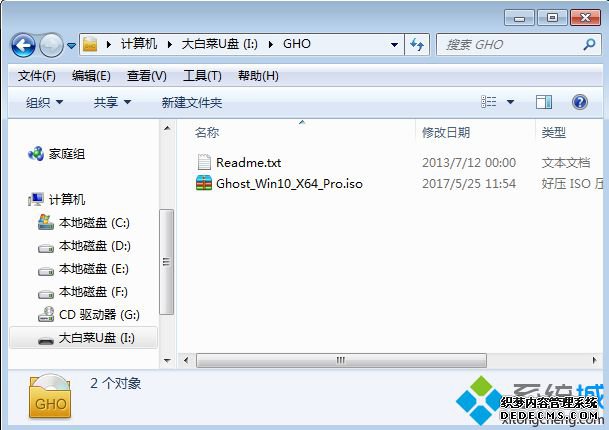

3、启动后调出Novo Button Menu对话框,按↓方向键选择Boot menu回车;
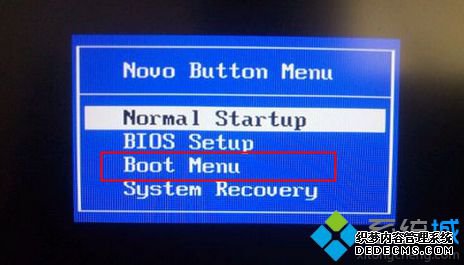
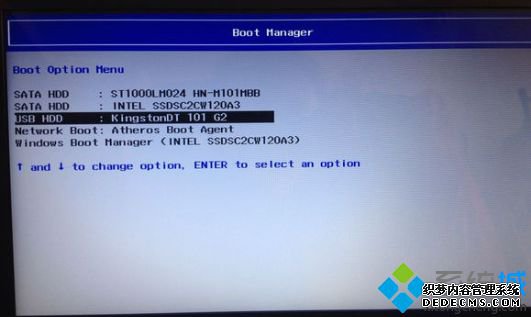
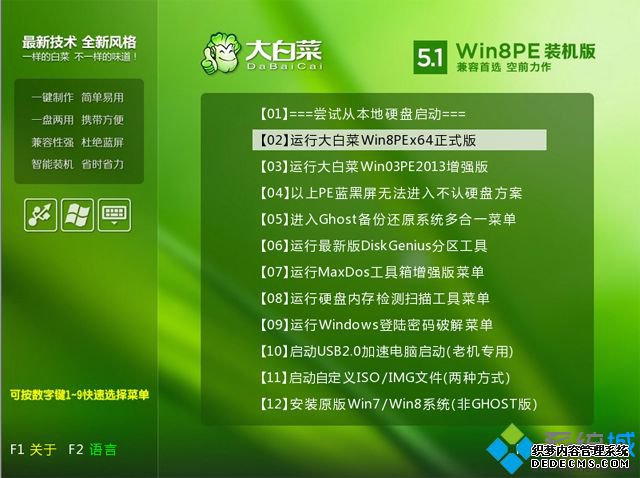
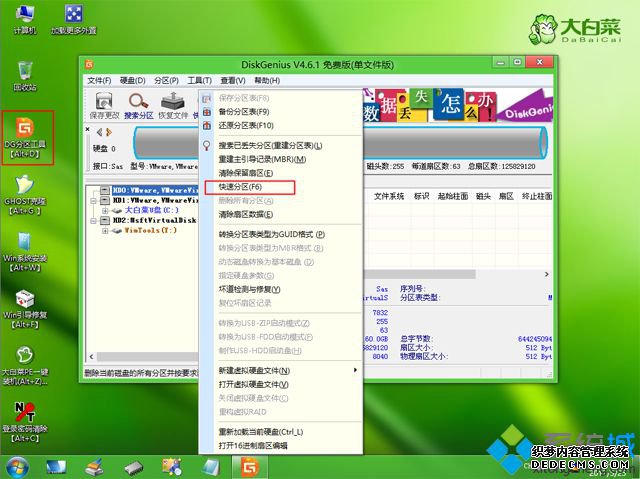

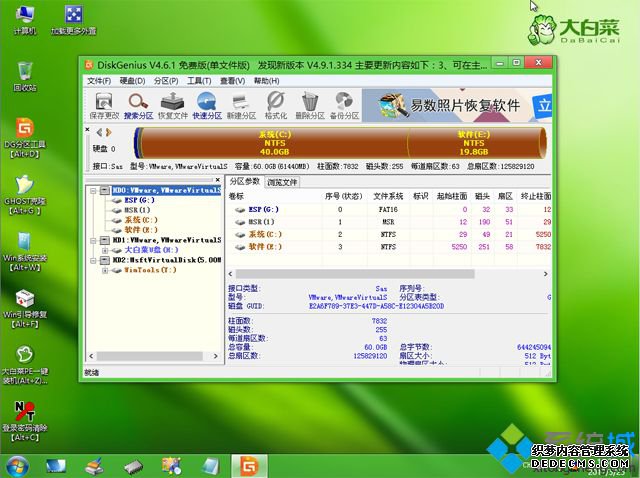

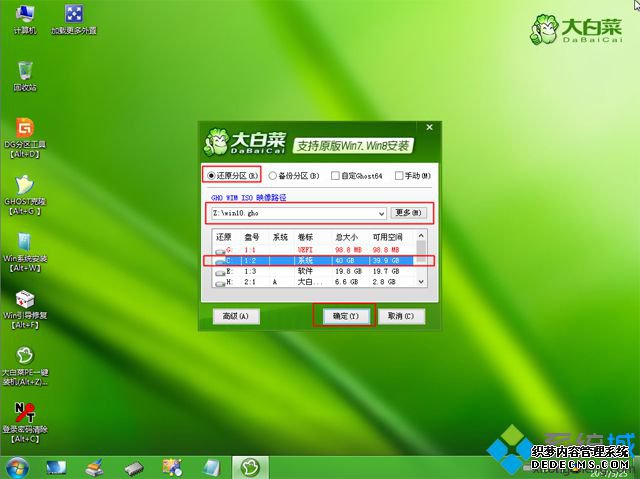

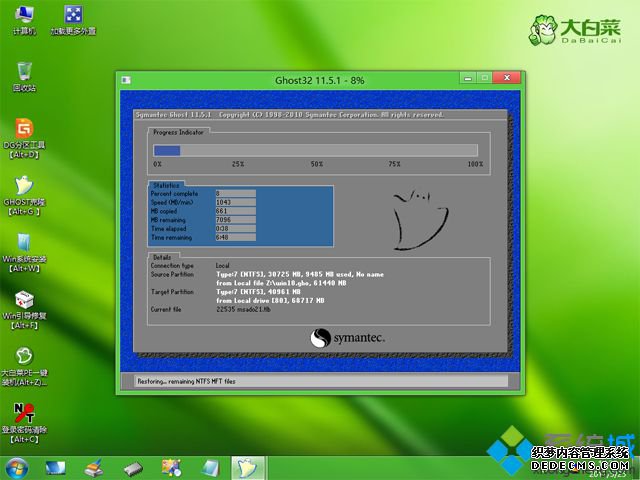


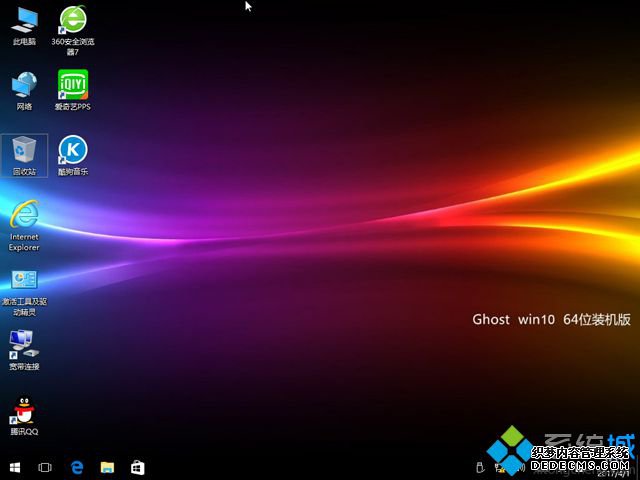
通过上面的步骤操作之后,我们就给联想裸机装上系统了,由于新电脑大多是uefi机型,推荐大家安装win10 64位系统。
------相关信息------



