怎么用大白菜U盘重装系统win7旗舰版?作为最主流的操作系统,win7旗舰版一直都是用户最喜欢的系统之一。系统使用过程中难免会出现大大小小的故障,这个时候重装系统是最有效的解决方法。如果系统崩溃就需要U盘重装,比如大白菜重装,这边系统城小编跟大家介绍大白菜重装系统win7旗舰版的方法。
重装须知:
1、如果或电脑系统无法启动,制作大白菜U盘启动盘需要借助另一台可用的电脑
2、如果运行内存2G以下安装32位(x86)系统,如果内存4G及以上,安装64位(x64)系统
相关阅读:
大白菜uefi装系统教程
怎么用大白菜安装非ghost系统
系统崩溃进pe备份C盘桌面数据方法
U盘装系统不能放超过4G镜像的解决方法
一、准备工作
1、系统下载:技术员联盟ghost win7 64位旗舰最新版V2018.05
2、4G及以上U盘:怎么用大白菜制作u盘启动盘
二、U盘启动设置:大白菜u盘装系统设置u盘启动教程(包含BIOS设置)
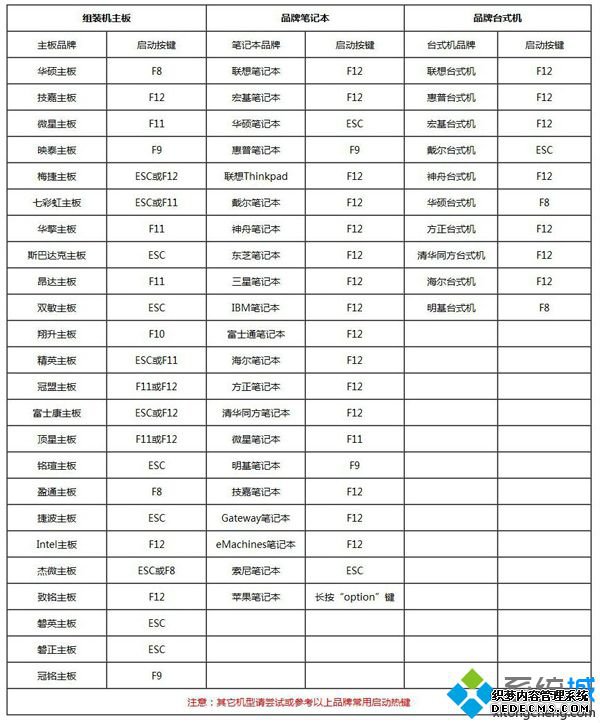
三、大白菜重装系统win7旗舰版步骤如下
1、根据上面的教程制作好大白菜U盘启动盘,然后将下载的win7旗舰版系统iso文件直接复制到u盘的GHO目录下;



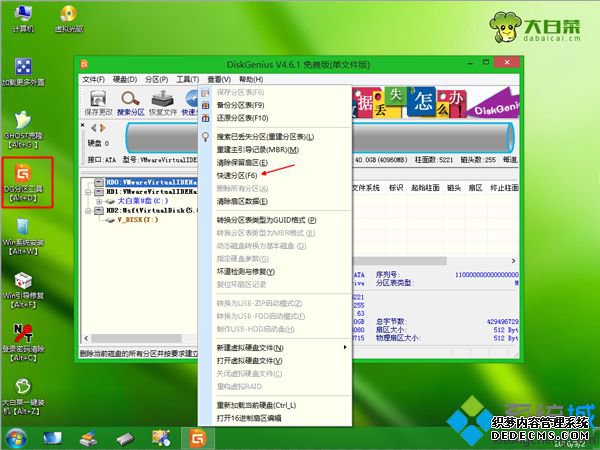


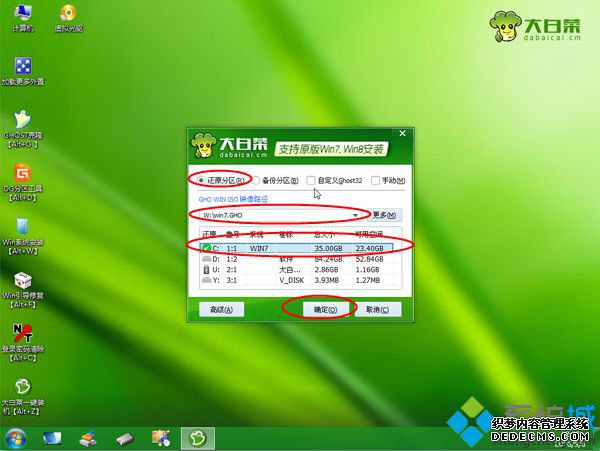
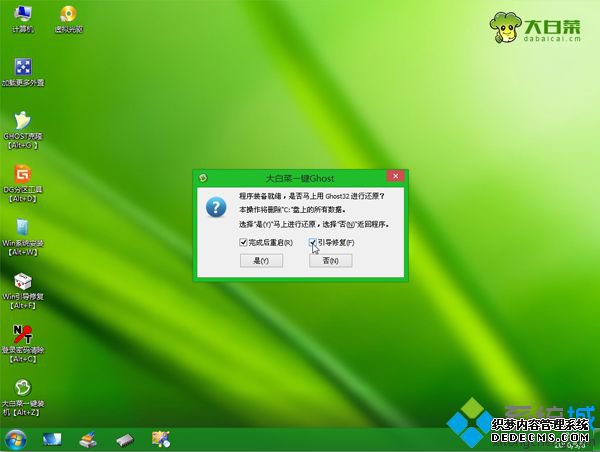
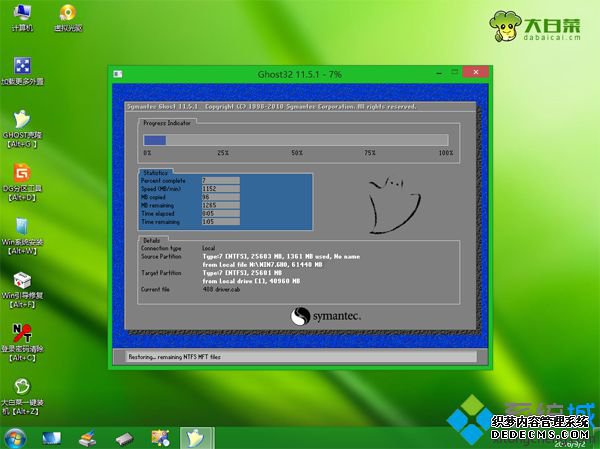
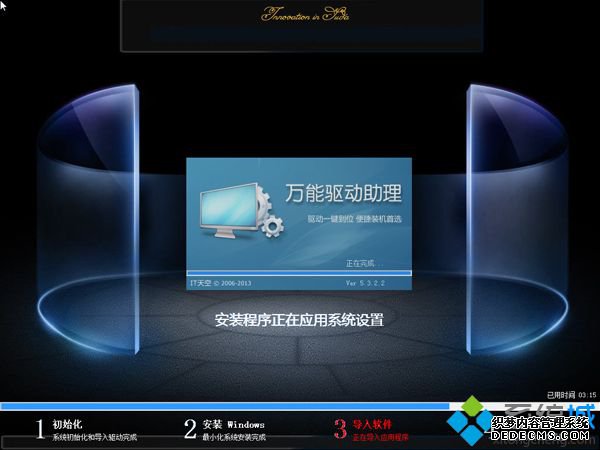

以上就是大白菜U盘win7旗舰版重装过程,在系统损坏无法正常启动时,都是可以通过大白菜来重装win7旗舰版。
------相关信息------



