在电脑城买电脑都会帮你装系统,大部分装机员会通过U盘给电脑安装系统。虽然用U盘装系统不是什么难事,不过对于没有动手装过系统的用户来说,着实是件困难的事情。那么电脑城怎么U盘装系统呢?首先需要将U盘制作成pe启动盘,这边以安装雨林木风win7为例,教大家电脑城一键U盘装系统教程。
安装须知:
1、如果电脑没有系统或系统已经损坏,需要借助另一台可用的电脑制作启动U盘
2、如果电脑运行内存2G及以下装32位系统,如果内存4G及以上,选择64位系统
相关阅读:
怎么用wepe装win10系统(uefi新机型安装,支持4G以上镜像)
系统崩溃进pe备份C盘桌面数据方法
一、准备工作
1、可用电脑一台,U盘一个
2、系统下载:雨林木风ghost win7 64位旗舰优化版V2018.04
3、4G及以上U盘:大白菜u盘制作教程
二、U盘启动设置:bios设置u盘启动方法
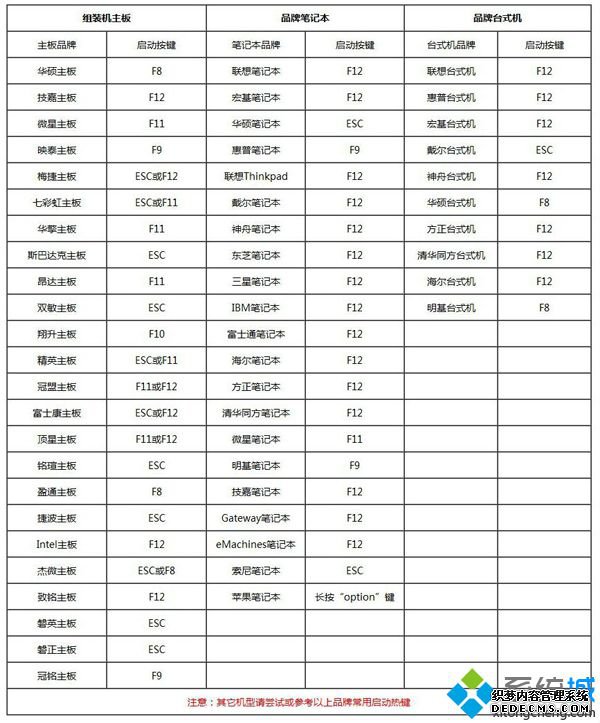
三、电脑城U盘安装系统步骤如下
1、在可用电脑上制作好启动U盘,将下载的系统iso文件复制到U盘的GHO目录下;



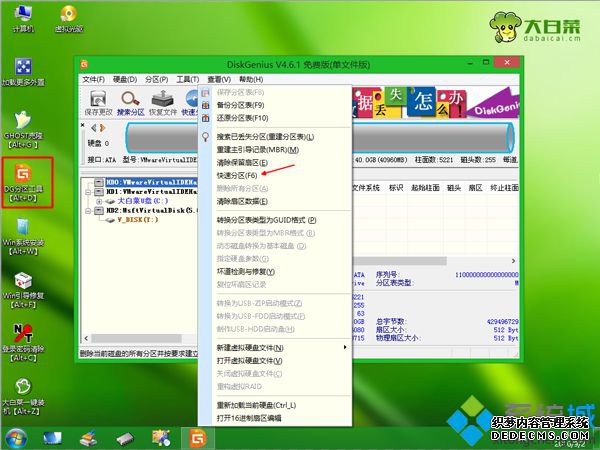


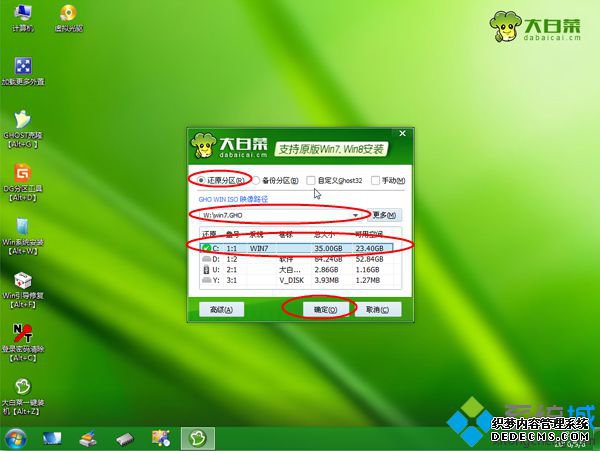
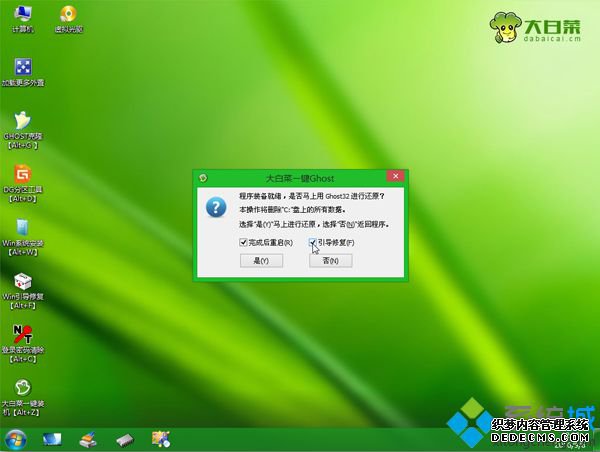
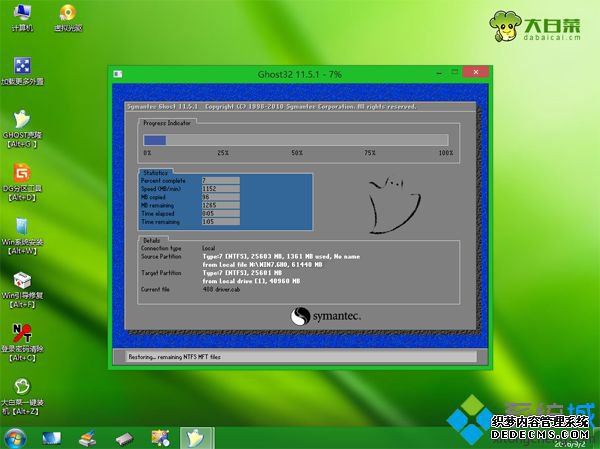
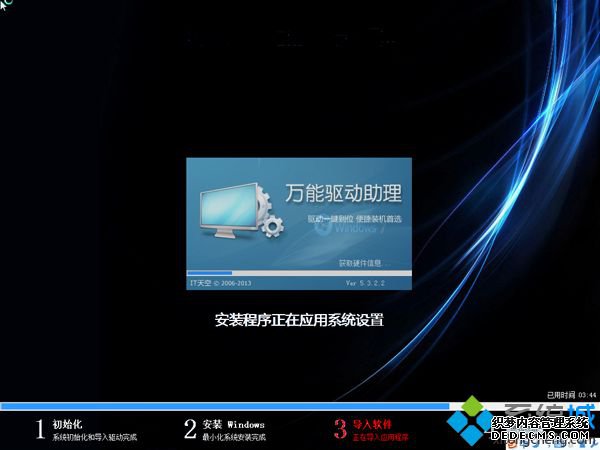

以上就是电脑城一键U盘装系统教程,要用U盘装系统,首先需要制作U盘启动盘,接着让电脑从U盘启动就可以安装系统了。
------相关信息------



