有用户在电脑中使用VMware工具创建并安装了一个虚拟机系统,但是进入系统后发现不能上网,显示有NAT模式网络适配器,但是未成功连接宽带。如果遇到相同的情况,我们应该怎么解决这个问题呢?下面提供该问题的具体解决方法。
推荐:最新ghost系统下载
1、一般设置为NAT模式,NAT模式下的虚拟系统的TCP/IP配置信息是由VMnet8(NAT)虚拟网络的DHCP服务器提供的,无法进行手工修改,因此虚拟系统也就无法和本局域网中的其他真实主机进行通讯。采用NAT模式最大的优势是虚拟系统接入互联网非常简单,你不需要进行任何其他的配置,只需要宿主机器能访问互联网即可。因此可以点击菜单栏中的“虚拟机”——“设置”;
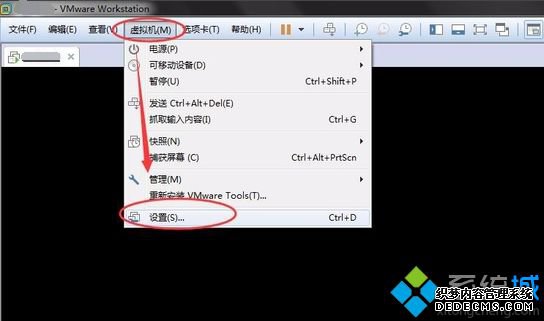
2、左侧点击“网络适配器”,选择“NAT模式”并点击确定(如果是NAT则不用修改);
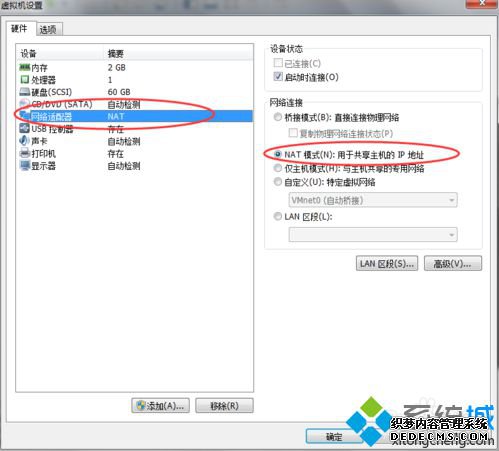
3、在菜单栏点击“编辑”——“虚拟网络编辑器”;
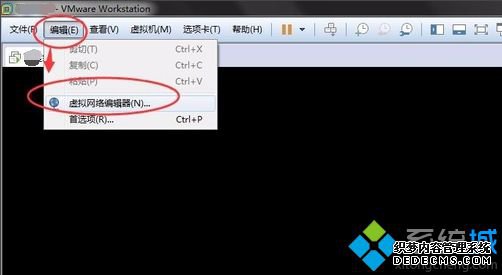
4、点击左下角的“还原默认设置”按钮;
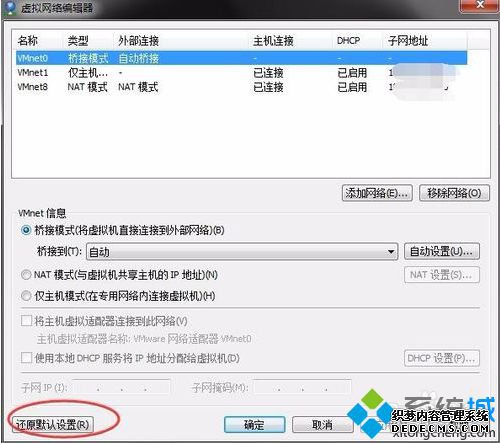
5、可能会弹出“虚拟机开机后无法还原虚拟网络设置”的提示,则先点击确定;
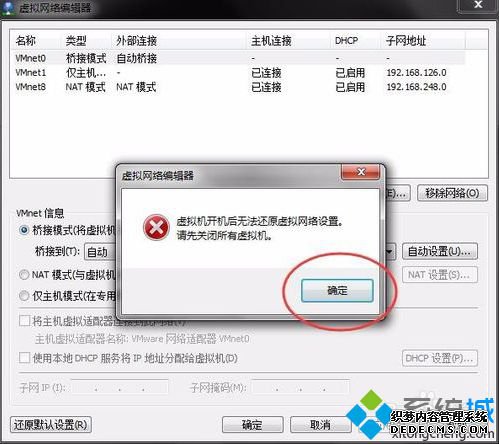
6、在菜单栏中点击关闭虚拟机;
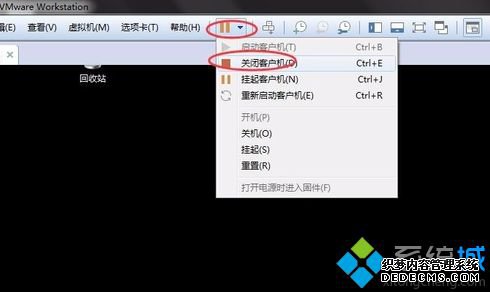
7、然后操作上述步骤中的还原虚拟网络默认设置,在弹出的对话框中选择“是”;
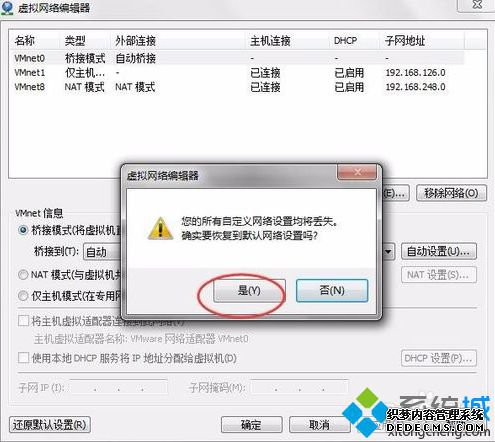
8、开始还原默认设置后显示正在清除虚拟适配器设置,会自动先移除再安装;
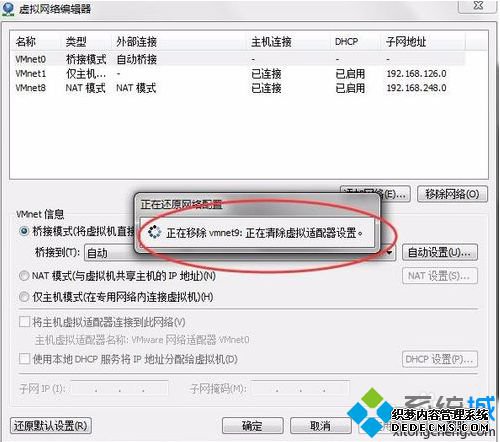
9、期间会出现宽带重连,重新连接宽带即可;

10、还原后点击确定按钮退出该窗口;
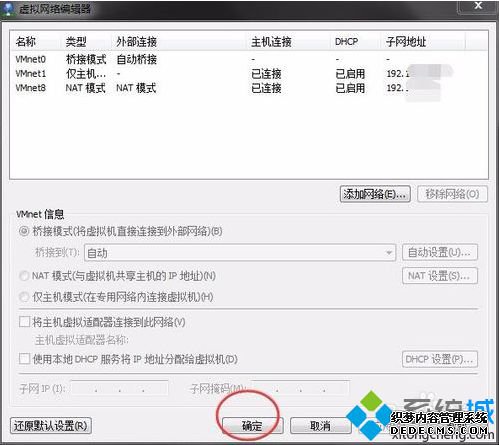
完成以上设置步骤后,再次开启虚拟机,进入系统后就能正常自动连接网络了。
------相关信息------



