mac电脑很多系统文件都是将文件的属性设置为隐藏,所以打开文件浏览的时候,一般是看不到的。那我们需要查看的时候,mac电脑如何显示隐藏文件呢?对此今天本文就来为大家介绍关于苹果电脑显示隐藏文件的具体方法。
具体方法如下:
1、首先点击屏幕顶部工具栏上的“前往”。
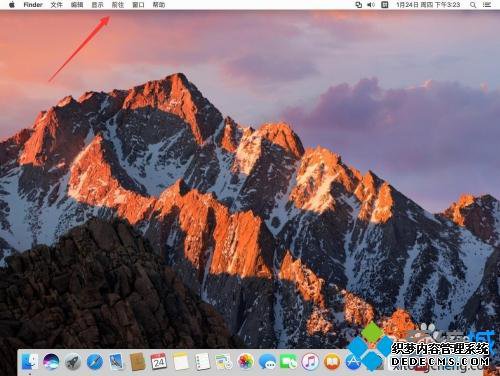
2、选择”实用工具“。
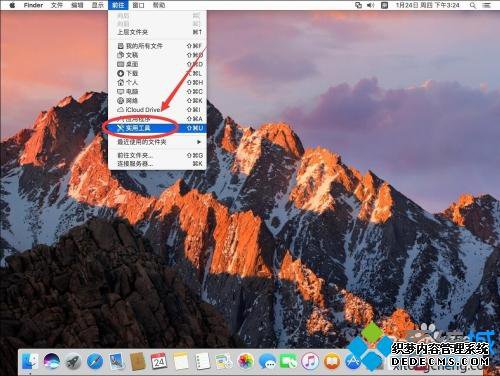
3、打开后,选择”终端“。
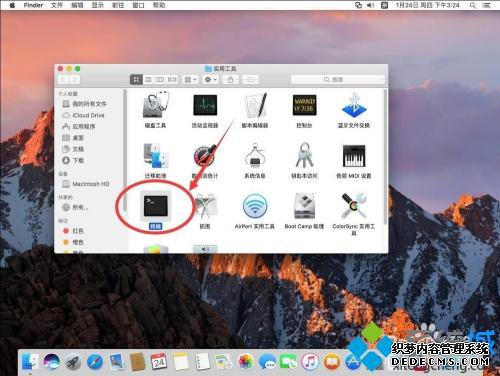
4、打开终端后,输入下面这个代码:
defaults write com.apple.finder AppleShowAllFiles -bool true
注意中间的空格和大小写,最好直接从教程上复制。
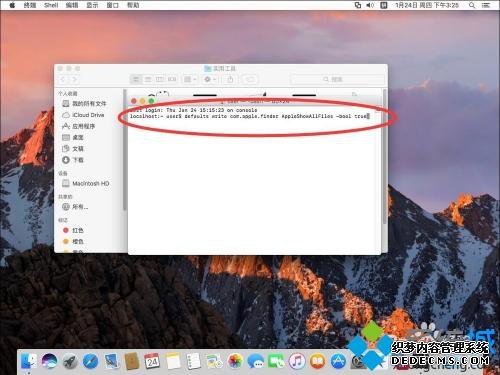
5、输入完成后,按Enter键执行代码,执行完毕后会转到下一行,这时候隐藏文件并没有被显示出来。
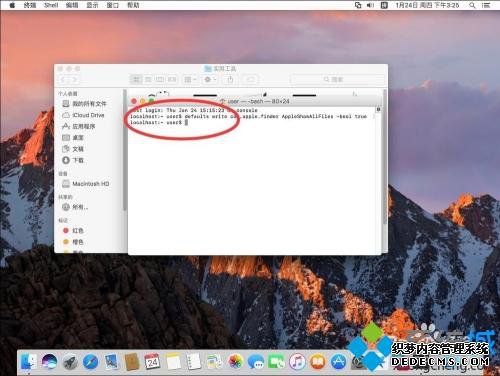
6、点击屏幕左上角的苹果标志。
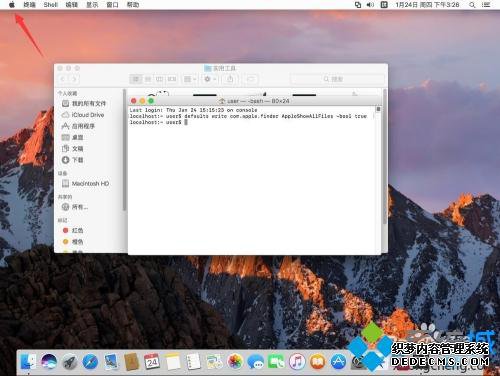
7、选择”强制退出“。
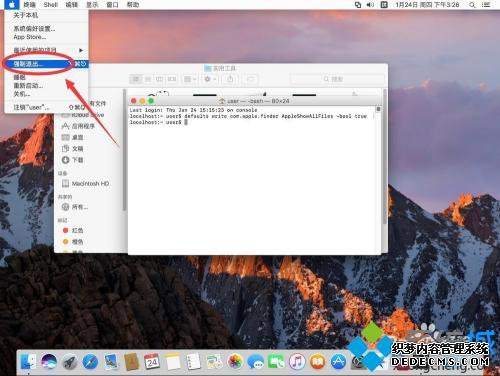
8、打开后,选中”Finder“。
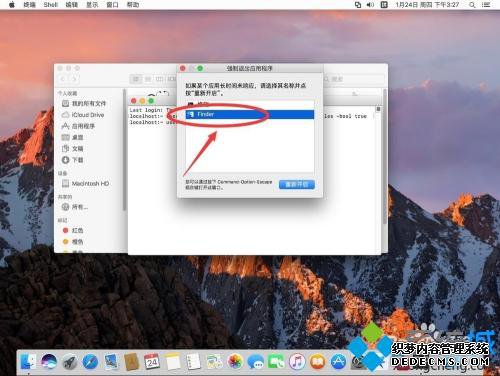
9、然后点”重新开启“。
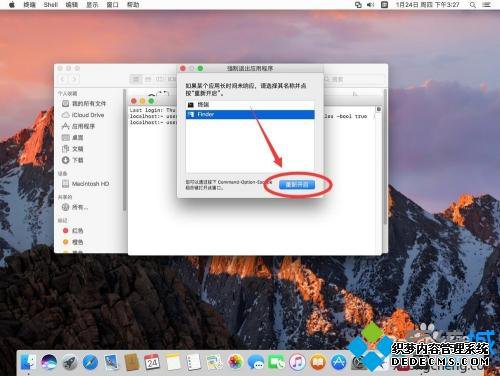
10在弹出的提示中,选择”重新开启“。
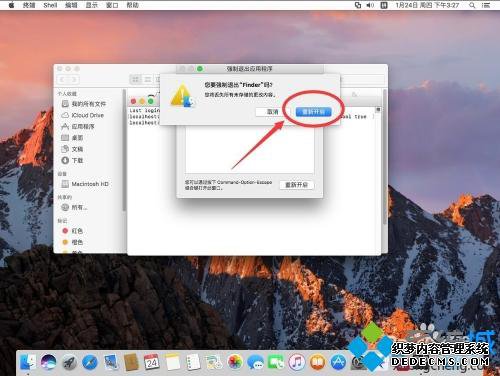
11、重启Finder后,点左上角的红色叉号,退出强制退出就可以了。
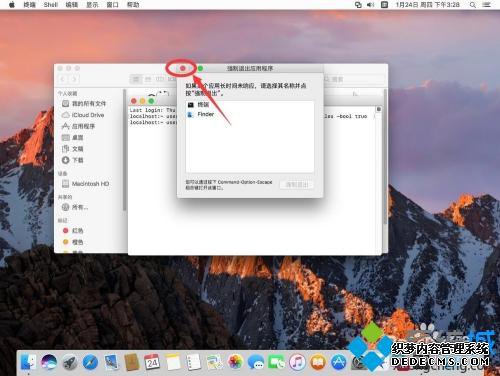
12、这时就可以看到系统中隐藏的文件就一句全部都显示出来了。
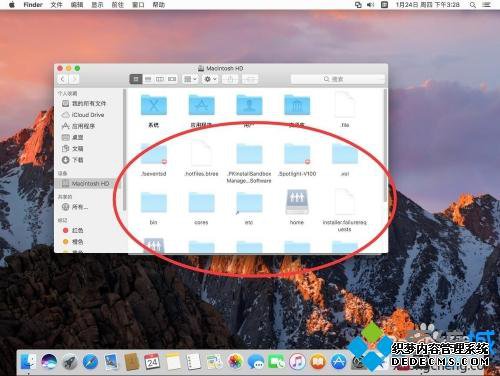
苹果电脑显示隐藏文件的具体方法就为大家分享到这里啦,有遇到同样问题的可以参考上面的方法来解决哦。
------相关信息------



