近日有使用win10旗舰版系统的用户反映说自己的电脑在系统更新的时候,遇到了一直提示“正在等待安装”而没有自动更新的情况,不知道怎么回事。那出现这一问题我们要怎么处理呢?下面小编就为大家整理了关于win10更新一直是等待下载的解决办法。
解决办法如下:
1、在Windows10系统Windows更新窗口中,可以看到状态一直为“正在等待安装”,即使重新启动也没有安装新补丁。
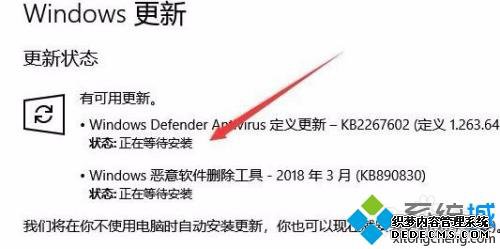
2、在Windows10系统下右键点击桌面左下角的开始按钮,在弹出菜单中点击“运行”菜单项。
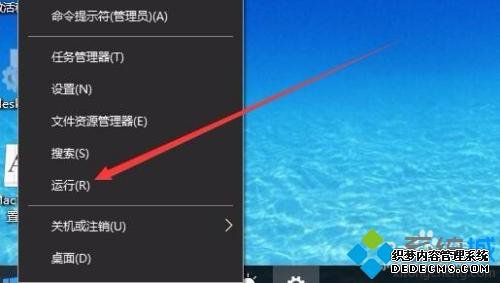
3、在打开的运行窗口中,输入命令services.msc,然后点击确定按钮。
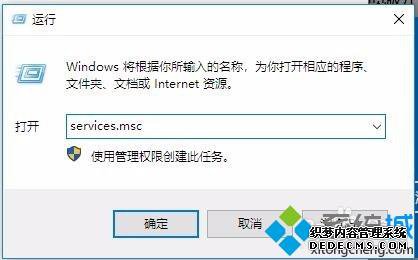
4、接下来在打开的服务窗口中,找到服务项Windows Update
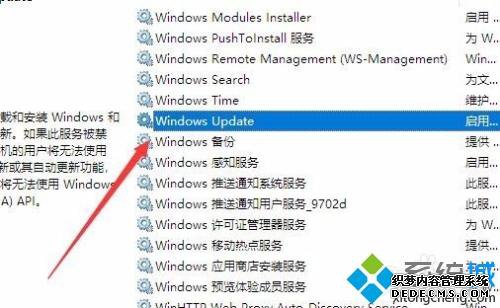
5、右键点击该服务项,更多系统安装教程,请访问系统城www.xitongcheng.com在弹出菜单中选择“停止”菜单项就可以了。
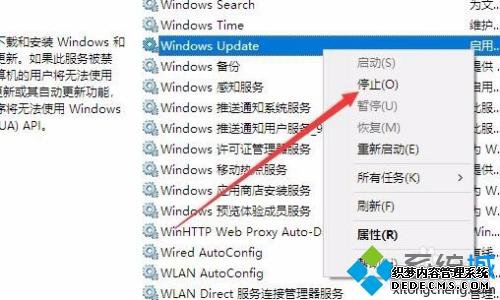
6、接下来打开C盘,找到c:\Windows文件夹,在该文件夹下面找到SoftwareDistribution文件夹。
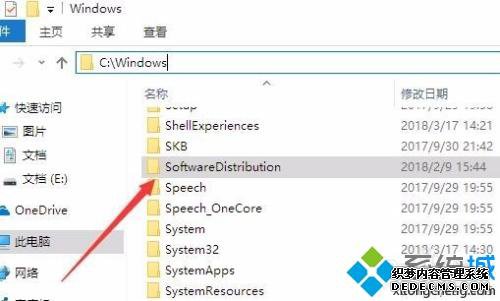
7、把该文件夹修改为其它的文件夹,或是直接删除该文件夹都可以。
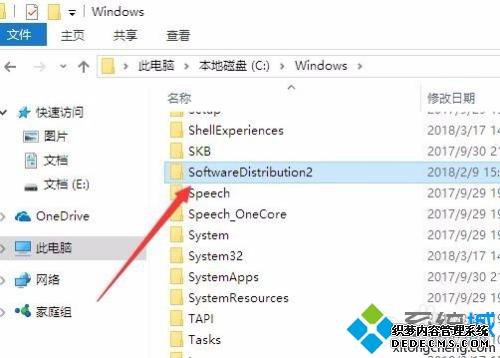
8、再次打开Windows10的服务窗口,右键点击Windows Update服务项,在弹出菜单中选择“启动”菜单项
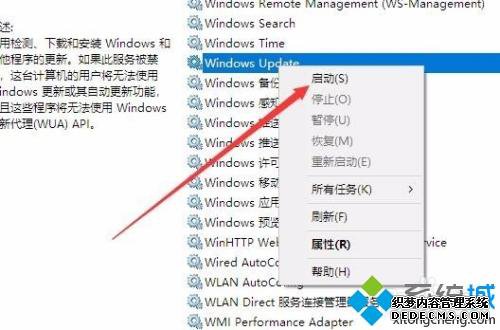
9、然后得新检查更新后,重新启动计算机后就可以安装该系统更新了。
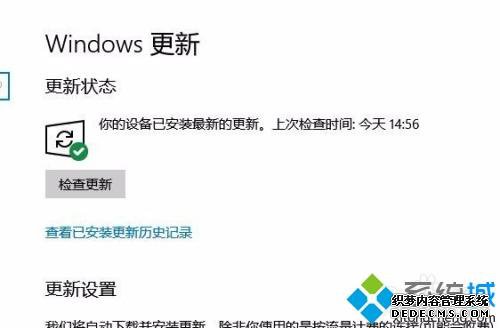
以上就是win10更新一直是等待下载的解决办法啦,有需要的网友可以按照上面的方法来解决哦。
------相关信息------



