U专家U盘装系统图文教程
(包含制作U盘启动盘和用U盘启动重装系统两个部分)
(详细版 老鸟飘过)
第一步:建议大家从我们的官网www.52upe.com下载最新版的u专家U盘PE启动系统制作工具
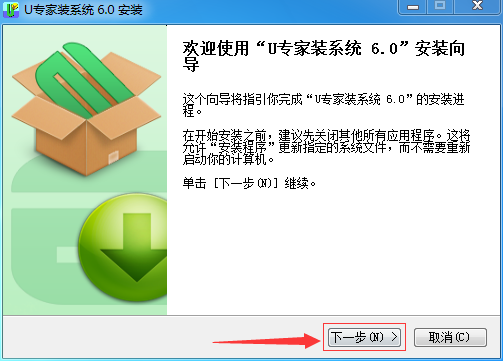
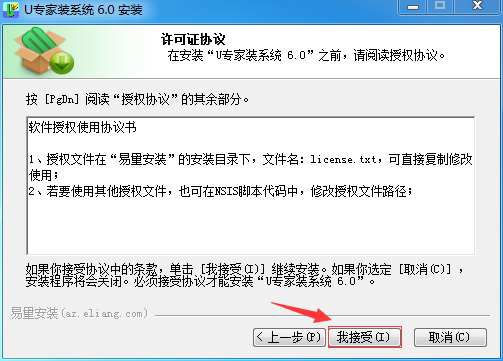
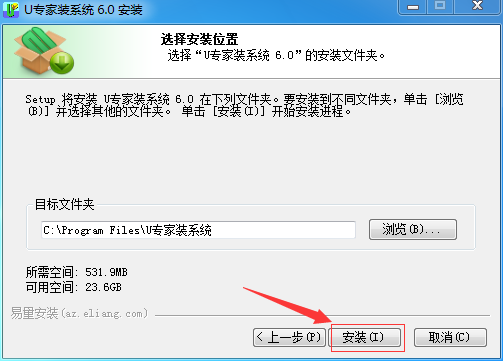
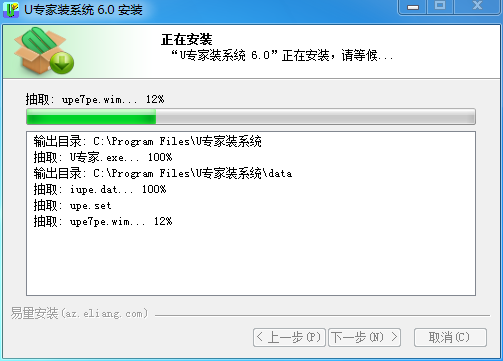
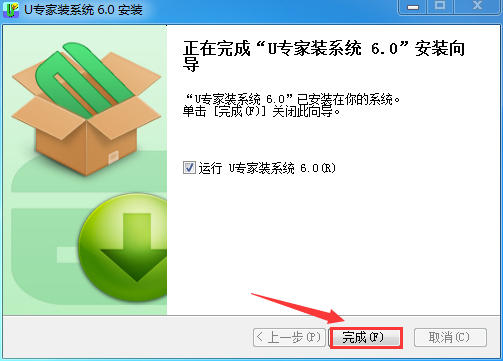
第二步:安装好打开u专家U盘启动盘制作工具,插上U盘后,程序就会自动识别U盘:
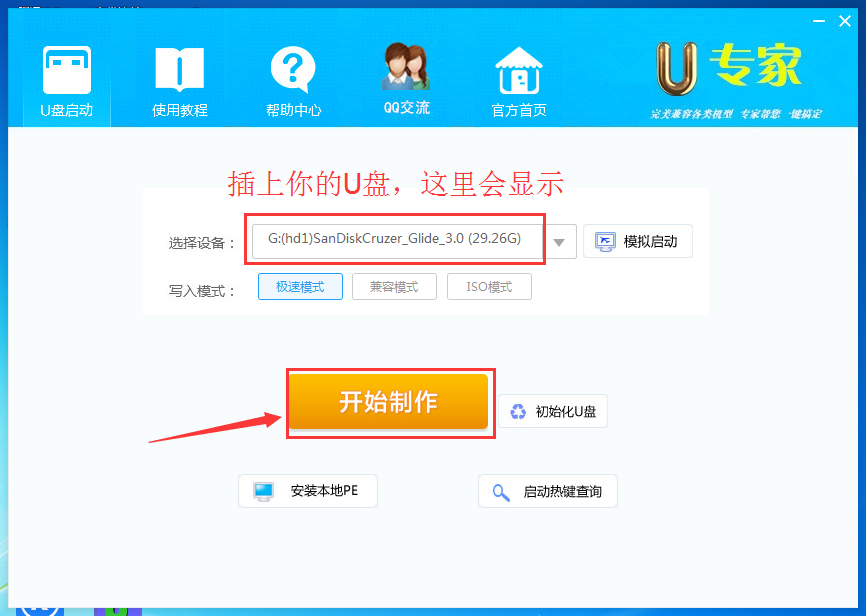
第三步:点击“开始制作”,
并在弹出的对话框上点击确定(U盘里有用的文件要记得保存到电脑里,如果没有需要的,直接确定就可以了)!
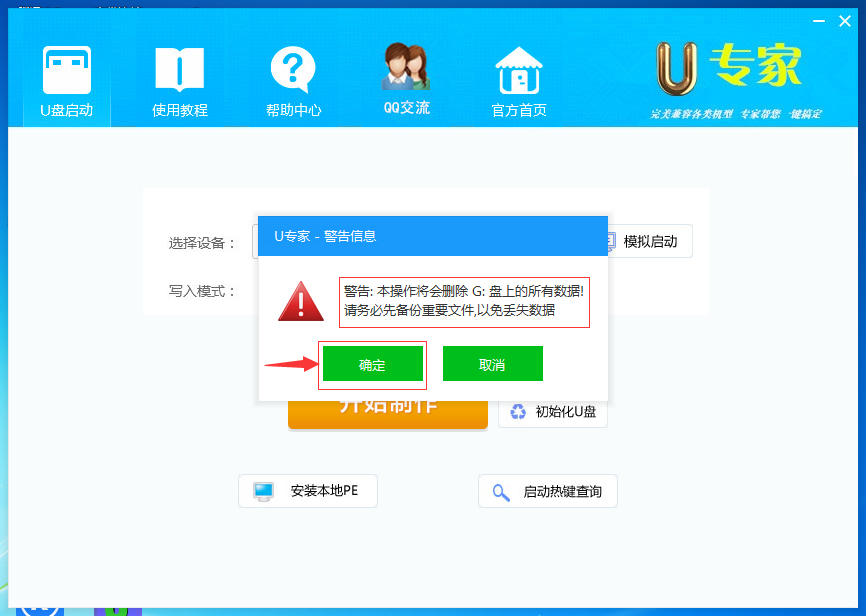
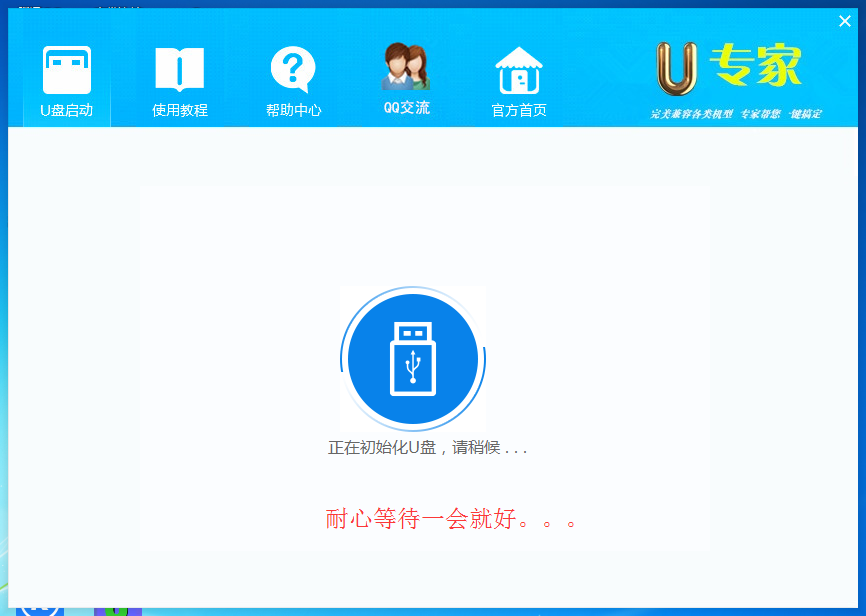
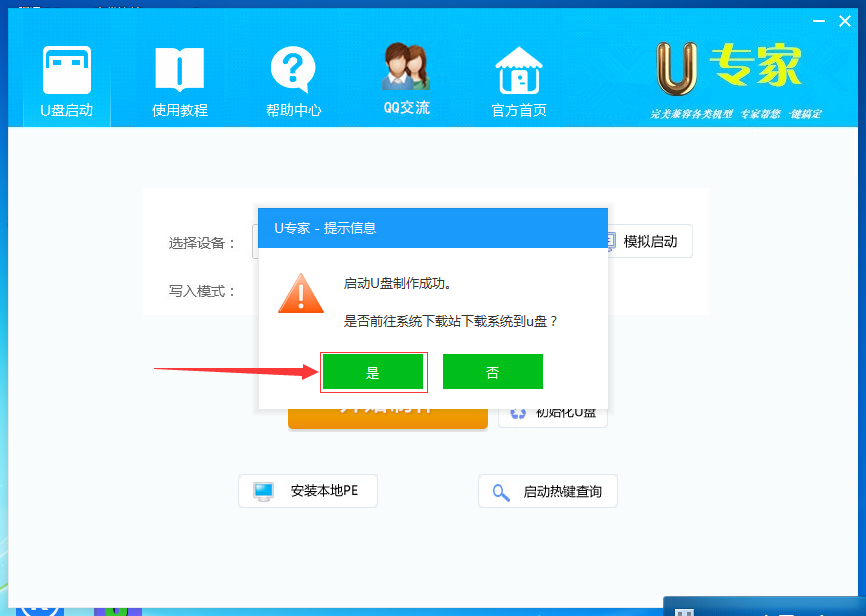
这个时候程序也就自动制作U盘启动盘了,制作完成后会弹出一个对话框,如果需要下载系统到U盘里就点“是”(推荐),软件会自动打开系统下载站:

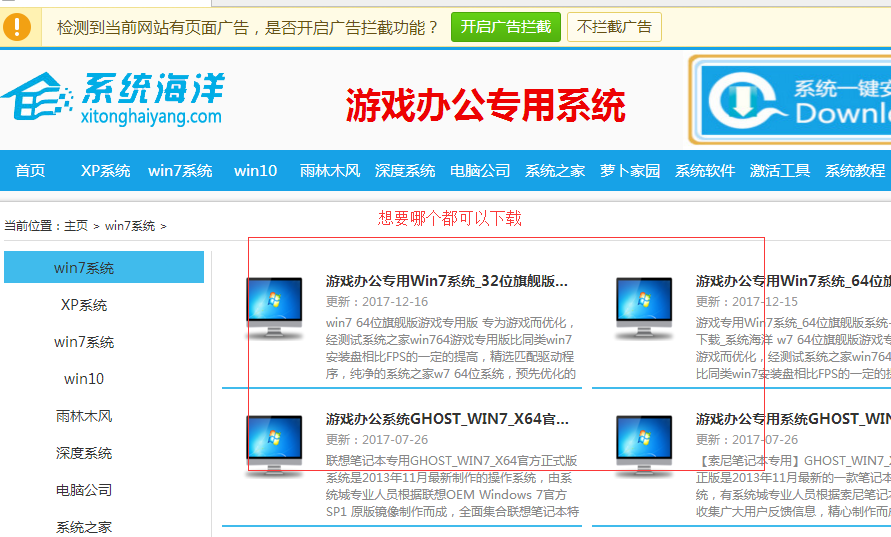
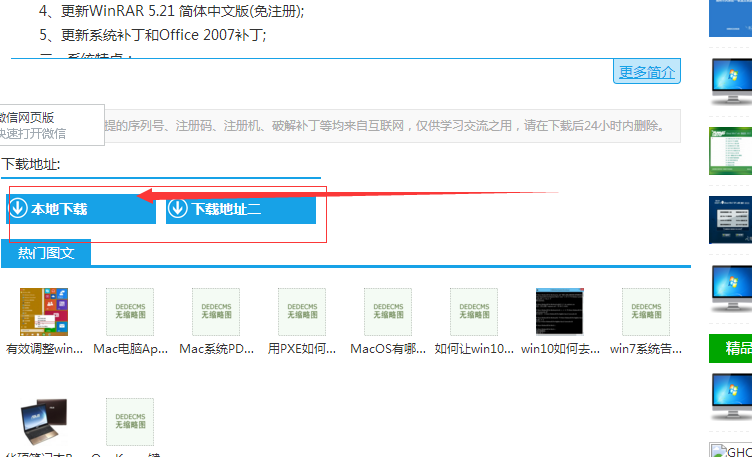
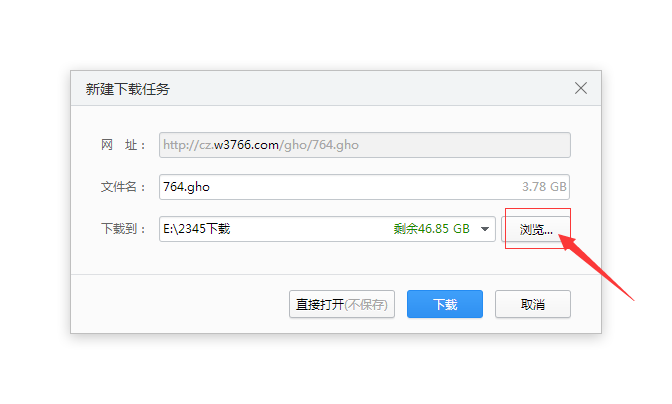
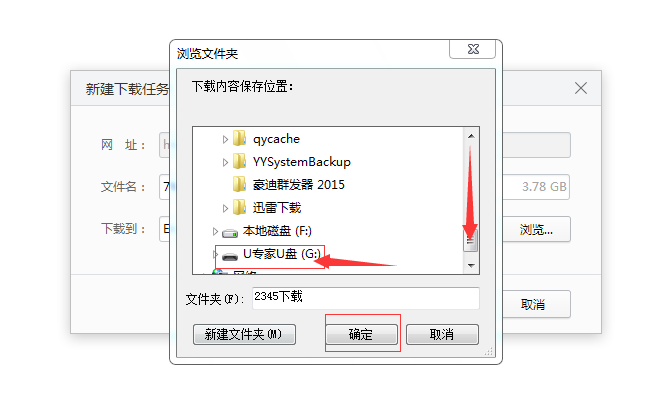
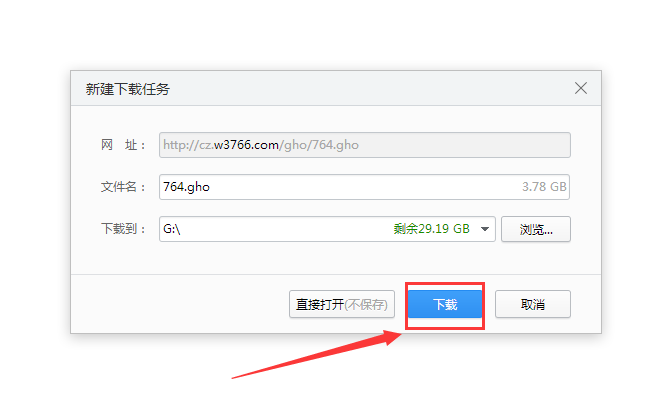
等待系统下载完成,进入下一步
第六步:设置电脑从u盘启动
以上五步你都做好了以后,接下来就可以将做好的U盘插入到你要重装系统的电脑usb接口上,
不管是笔记本还是台式机都可以的!再重启你这台电脑系统!在重启电脑的同时连续快按下边提供的热键(比如联想品牌电脑的热键是f12键),选择usb选项进入。 下面是一张涵盖市面上所有常见的电脑从U盘启动的快捷方法,可以拍照到手机方便对照查找使用:
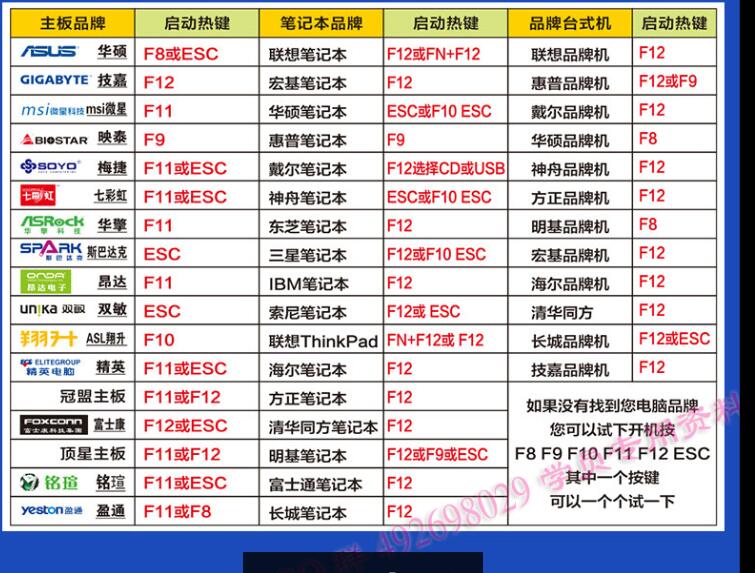
例如如联想电脑的快捷键是“f12”,插上U盘重启电脑就连续快按f12键,就会进入下面界面:

备注:有的可能界面不是这样的,但选择带有usb那一项,再按回车键就可以了
重启以后,电脑就会进入PE界面,然后选择第一项按回车键即可,如图所示!
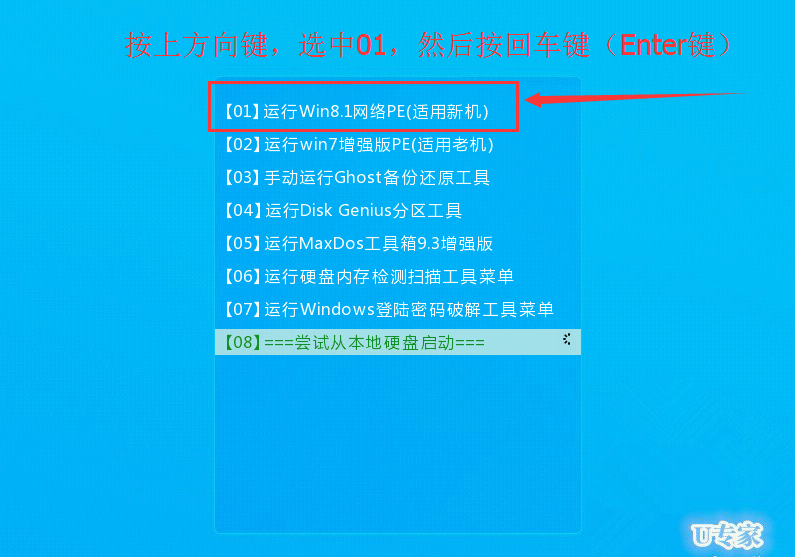
第十步:进入pe桌面后,再点开”u专家备份还原“ 如图所示

第十一步:进入ghost,可以使用u盘里刚刚下载的镜像系统,也可以点击“更多'选择电脑中的其他ghost镜像系统,一般默认点击”确定“即可。如上图所示。

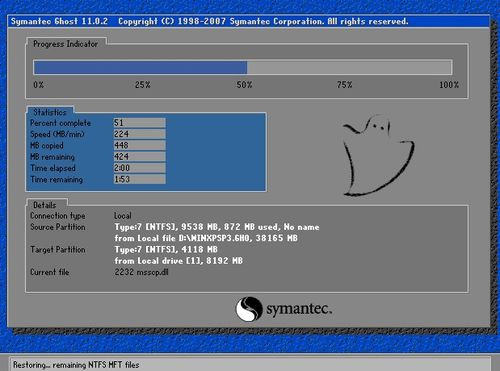
系统安装完成,自动进入桌面
![]()
若是还有不懂的亲们,建议多看两遍教程!或者加入QQ群:328585653 学习交流
教程到这里结束,是不是很简单啊!u专家祝您生活愉快、事业/学业有成!

