U专家U盘装系统图文教程
第一步:从我们的官网www.uzhuanjia.cn下载最新版的u专家U盘装系统制作工具
下载完毕后,点击安装,最好安装在除C盘之外的其他盘,比如D盘E盘都可以,基本上都是点击下一步,很简单!
第二步:安装后以后打开u专家U盘启动盘制作工具,插上U盘,程序就会自动识别U盘,如图:
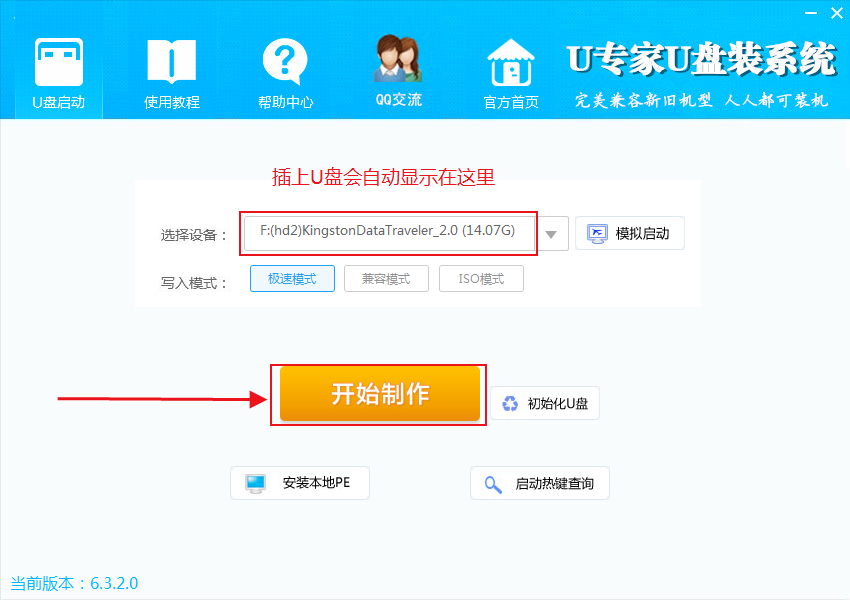
第三步:点击“开始制作”,
并在弹出的对话框上点击确定(U盘里有用的文件要记得保存到电脑里,如果没有需要的,直接确定就可以

第四步:选择您要下载安装的系统镜像,并点击下载系统并制作启动U盘,如果不需要下载系统,直接
点击跳过下载就行了。

第五步:正在制作启动盘,下载系统镜像,等待完成
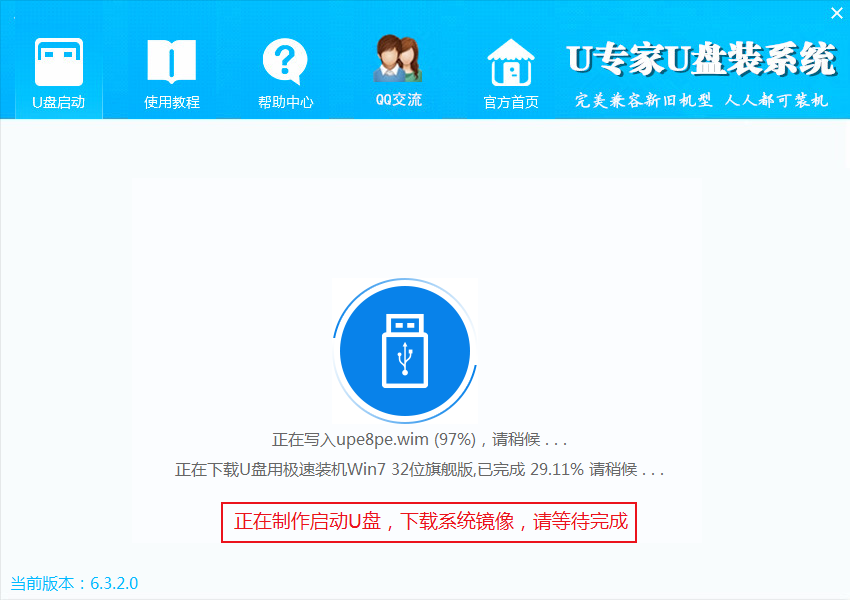

等待制作完成,进入下一步
第六步:设置电脑从u盘启动
如果以上五步你都做好了,接下来就可以将做好的U盘插入到你要重装系统的电脑usb接口上,
不管是笔记本还是台式机都可以的!再重启你这台电脑!在重启电脑的同时连续快按下边提供的热键(比如联想品牌电脑的热键是f12键),选择usb选项进入。 下面是一张涵盖市面上所有常见的电脑从U盘启动的快捷方法,可以拍照到手机方便查看使用。
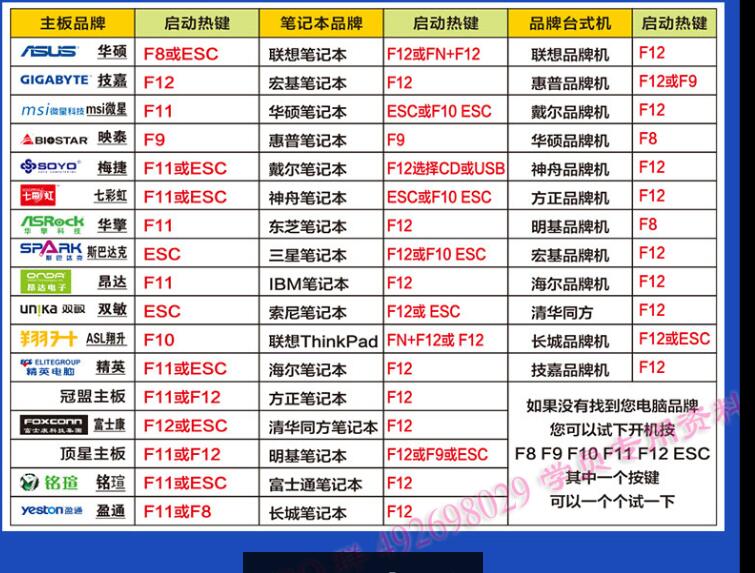
比如联想电脑的快捷键是“f12”键,插上U盘重启电脑就连续快按f12键,就会进入下面界面:

备注:有的可能界面不是这样的,但选择带有usb或者与你U盘品牌相关的那一项,再按回车键就可以了
重启以后,电脑就会进入PE界面,然后选择第一项按回车键即可,如图所示!
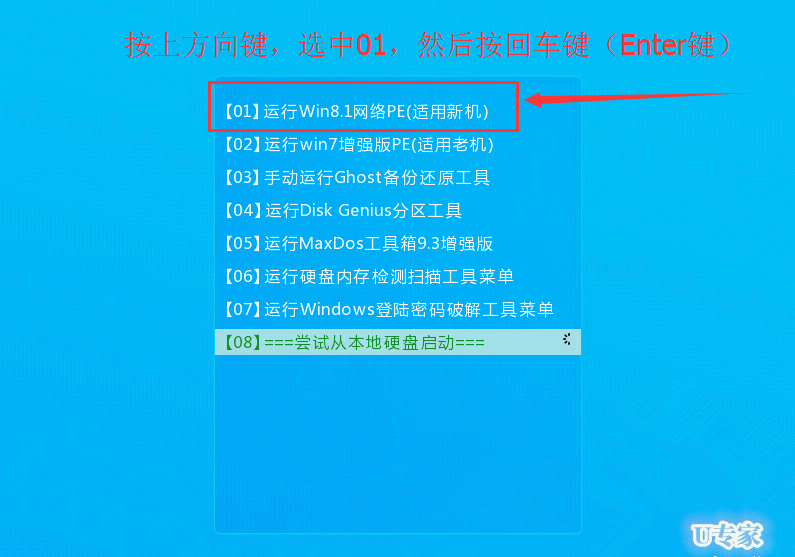
第十步:进入pe桌面后,再点开”u专家备份还原“ 如图所示
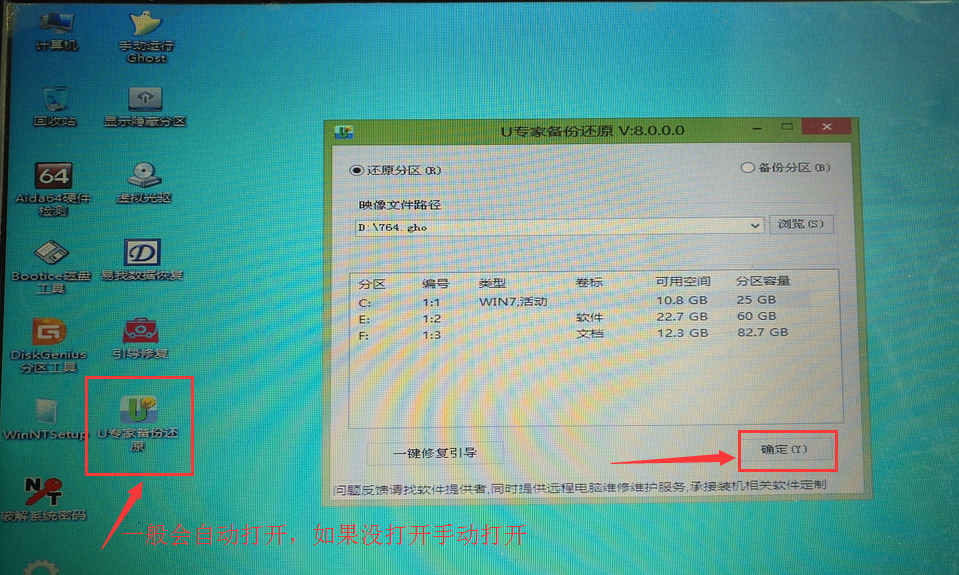
第十一步:进入ghost,可以使用u盘里刚刚下载的镜像系统,也可以点击“更多'选择电脑中的其他ghost镜像系统,一般默认点击”确定“即可。如上图所示。

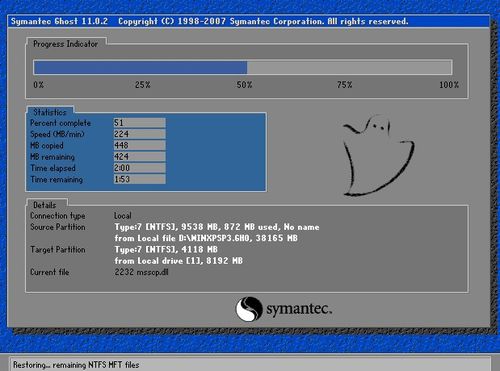
系统安装完成,自动进入桌面
![]()
电脑系统重装好了!亲们 快去试试新装的系统怎么样呢?速度肯定快了不少吧,嘻嘻!
若是还有不懂的亲们,建议多看两遍教程!或者加入QQ群:328585653 学习交流!
教程结束,u专家祝您生活愉快、事业/学业有成!



