很多台式电脑使用性能优秀的华硕主板,华硕主板跟其他主板一样,都是可以通过U盘重装系统,U盘重装系统方法越来越流行,非常适合新电脑或系统崩溃的电脑,很多电脑小白还不懂华硕主板怎么用U盘重装系统,其实重装系统步骤并不难,下面就跟系统城小编就教大家华硕主板U盘重装系统教程。
相关事项:
1、如果华硕主板电脑没有系统,或系统已经损坏,要使用另一台电脑制作启动U盘
2、一般内存3G及以下选择重装32位系统,内存4G及以上选择重装64位系统
相关教程:
一键ghost怎么重装系统
华硕笔记本自带win10怎么改成win7系统
一、重装准备
1、重装系统之前备份C盘和桌面文件
2、asus系统下载:华硕win7旗舰版下载
3、4G或更大U盘:大白菜u盘制作教程
4、U盘启动设置:
华硕笔记本重装系统按什么键
华硕主板电脑怎么设置U盘启动
二、华硕主板用u盘重装系统步骤如下
1、制作好U盘启动盘,然后把下载的华硕电脑系统iso文件直接复制到U盘的GHO目录下;



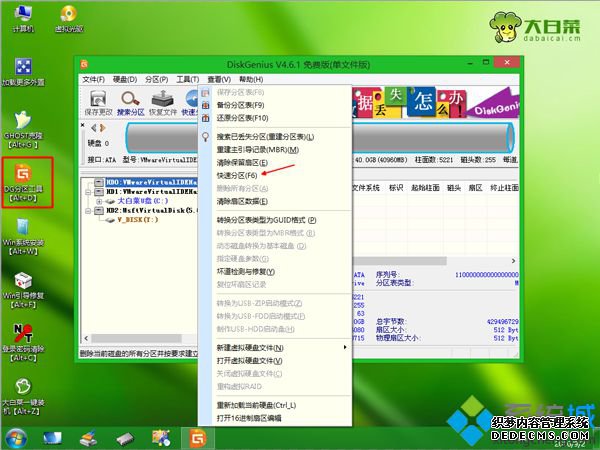


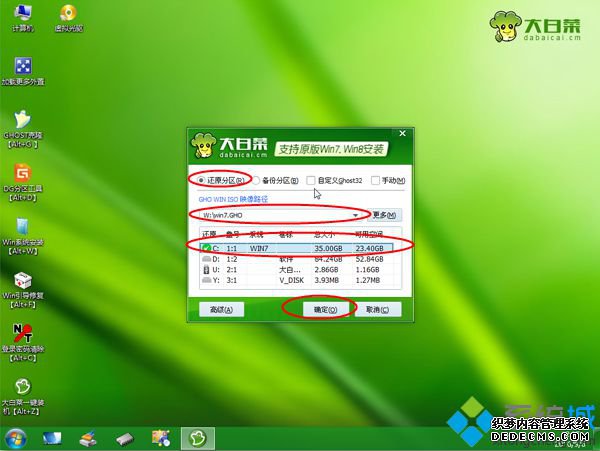
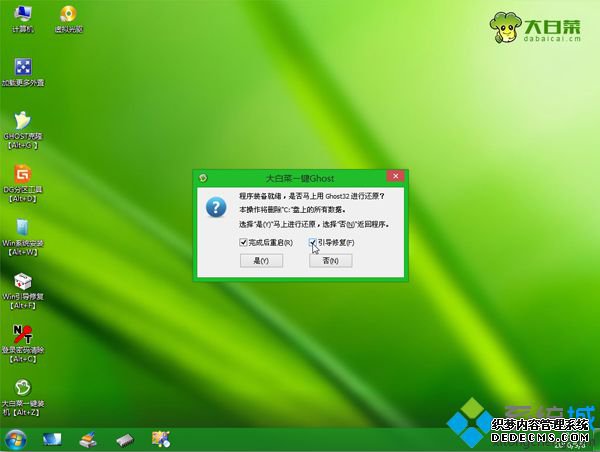
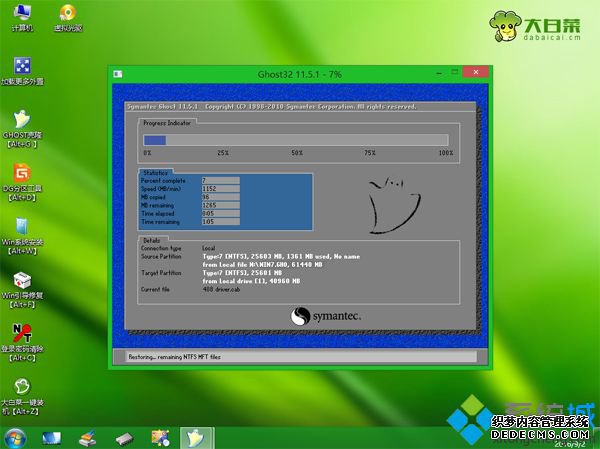

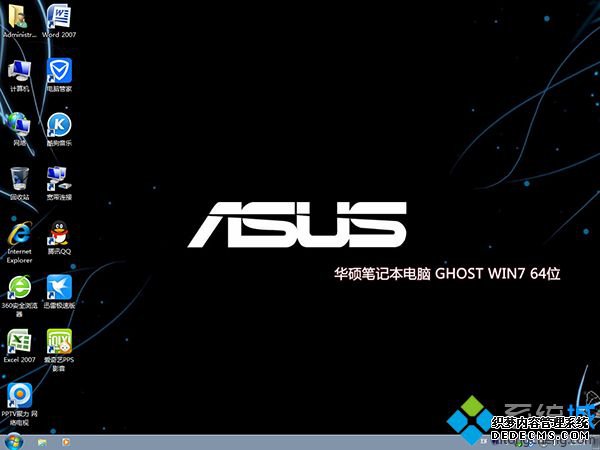
以上就是华硕主板怎么用U盘重装系统的全部过程,大家遇到系统故障时就可以通过上面的步骤通过U盘重装系统,希望对大家有帮助。
------相关信息------



