联想一体机怎么装win7系统?联想一体机默认是自带win10系统,不过也有一些机型是Linux或dos环境,这些机型就需要用户自己装系统,有用户打算给联想一体机装win7纯净版安装版,但是不知道怎么装。安装系统一般需要用U盘,下面小编跟大家介绍联想一体机U盘装win7系统的方法。
注意事项:
1、预装win8或win10默认是UEFI+GPT,win7默认是Legacy+MBR,win8、win10改win7需要改BIOS和硬盘分区表,此时需要备份所有硬盘数据
2、如果内存3G及以下,选择安装32位x86系统,内存4G及以上选择安装64位x64系统,win7 64位支持uefi gpt,也可以直接uefi下安装win7系统
相关阅读:
大白菜安装原版win7教程
uefi gpt安装win7 64位系统教程(支持大于4G镜像,不需要改bios)
U盘装系统不能放超过4G镜像的解决方法
一、准备工作
1、4G及以上容量U盘,大白菜u盘制作教程
2、操作系统:联想笔记本lenovo ghost win7 64位安全优化版V2018.06
二、联想一体机重装win7系统步骤如下
1、启动过程中按F1或Del进入BIOS,按→方向键转到Exit,选择OS Optimized Defaults,按回车,选择Disabled,回车;
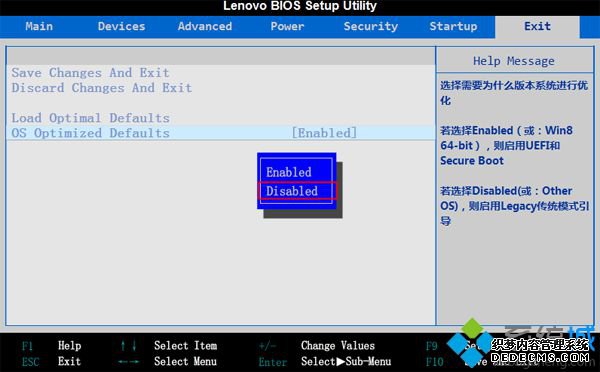
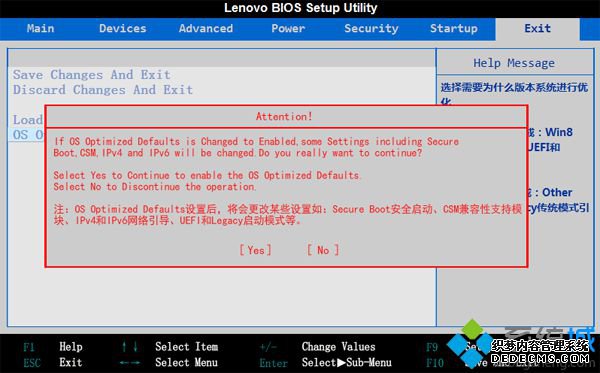
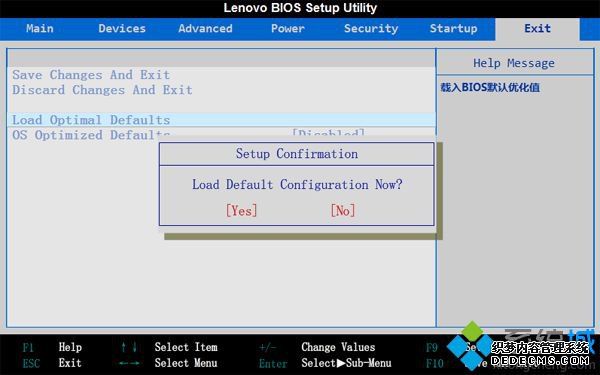
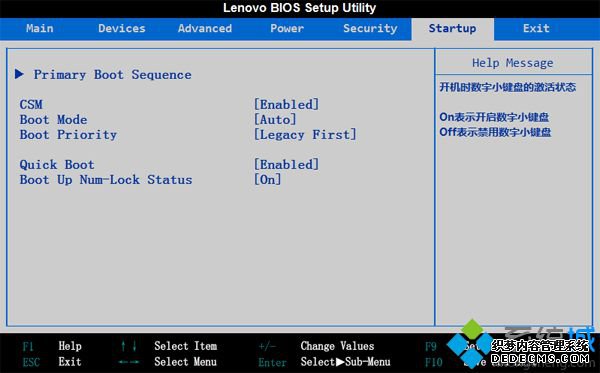
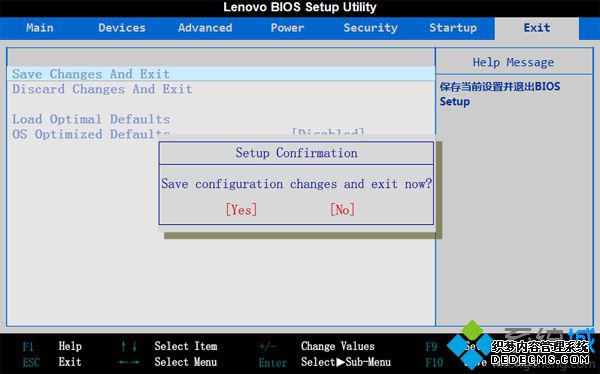



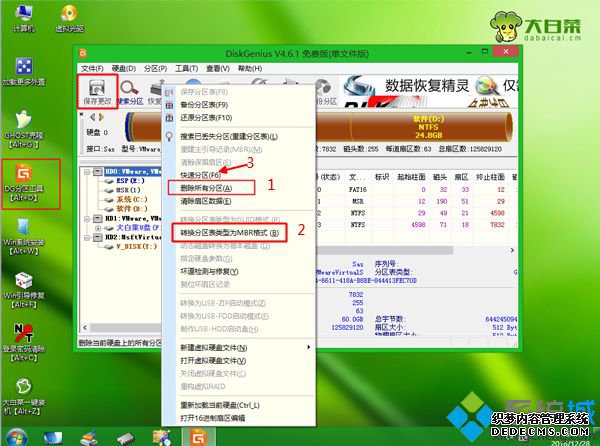
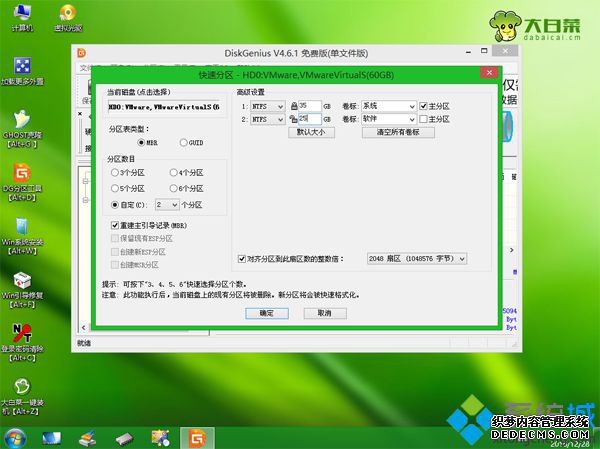

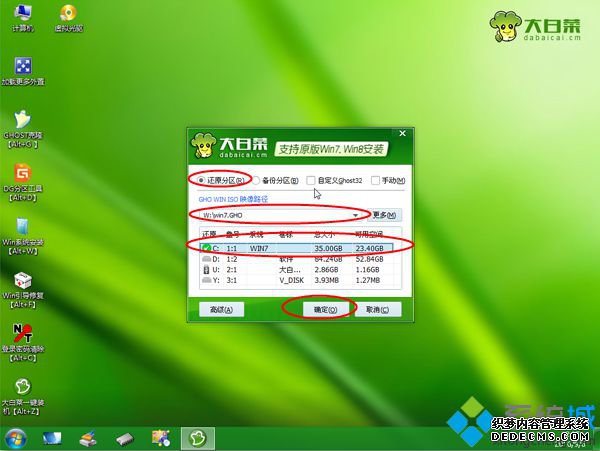
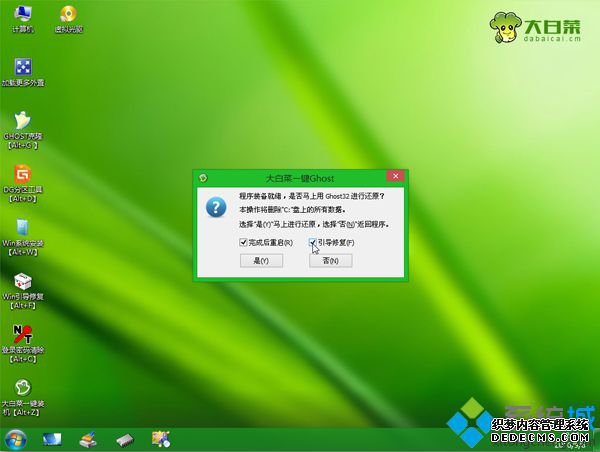
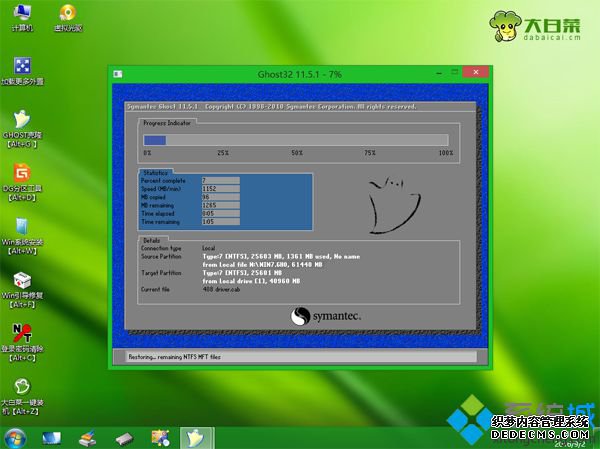


联想一体机装win7系统的方法就是这样子,如果你打算给联想一体机装win7系统,可以参考上面步骤来操作。
------相关信息------



