很多用户选择购买使用acer宏基笔记本,并且会在笔记本中安装w7系统。w7操作界面美观,同时对电脑配置要求不高,兼容性好。如果不清楚Acer笔记本怎么装w7系统的朋友,不妨参考以下介绍的宏基笔记本pe安装w7教程。
相关教程:
宏基笔记本光盘重装系统步骤
u盘启动安装win7原版纯净版系统图文步骤
一、安装准备
1、宏基acer笔记本电脑,4G U盘一个
2、启动盘:制作U盘PE启动盘
3、系统镜像:笔记本win7 64位旗舰版下载
4、启动设置:宏基笔记本怎么设置USB启动
二、宏基笔记本pe安装w7教程
1、把宏基笔记本w7系统镜像的GHO文件解压到U盘启动盘的GHO目录下;
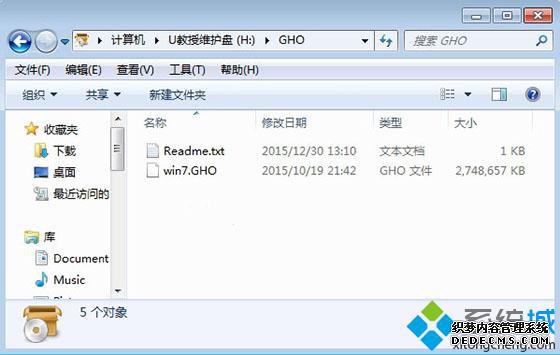
2、在宏基笔记本上插入U盘,重启后按F12,选择USB HDD选项回车;
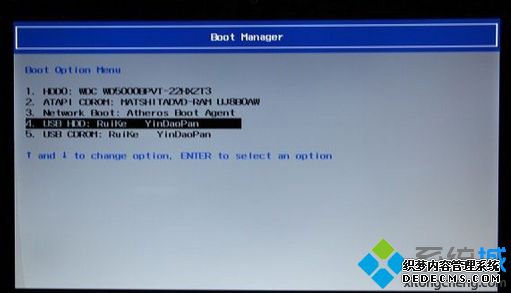
3、启动进入U盘主界面,选择【02】回车运行PE系统;

4、进入PE系统,打开【PE一键装机工具】,选择安装盘符,通常是C盘,点击确定;
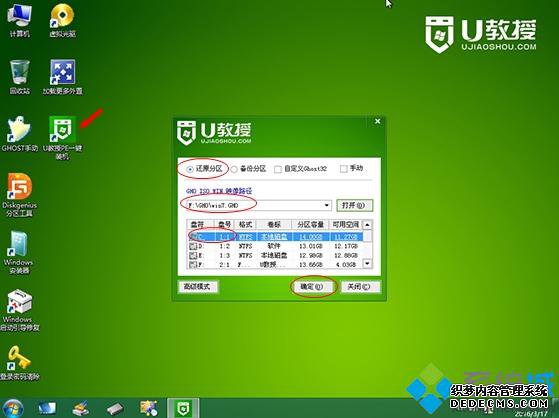
5、转到这个界面执行系统的解压过程;
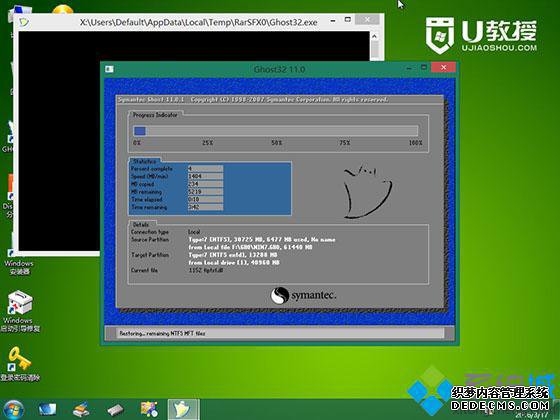
6、接着电脑会自动重启,开始进行宏基笔记本装w7系统操作;
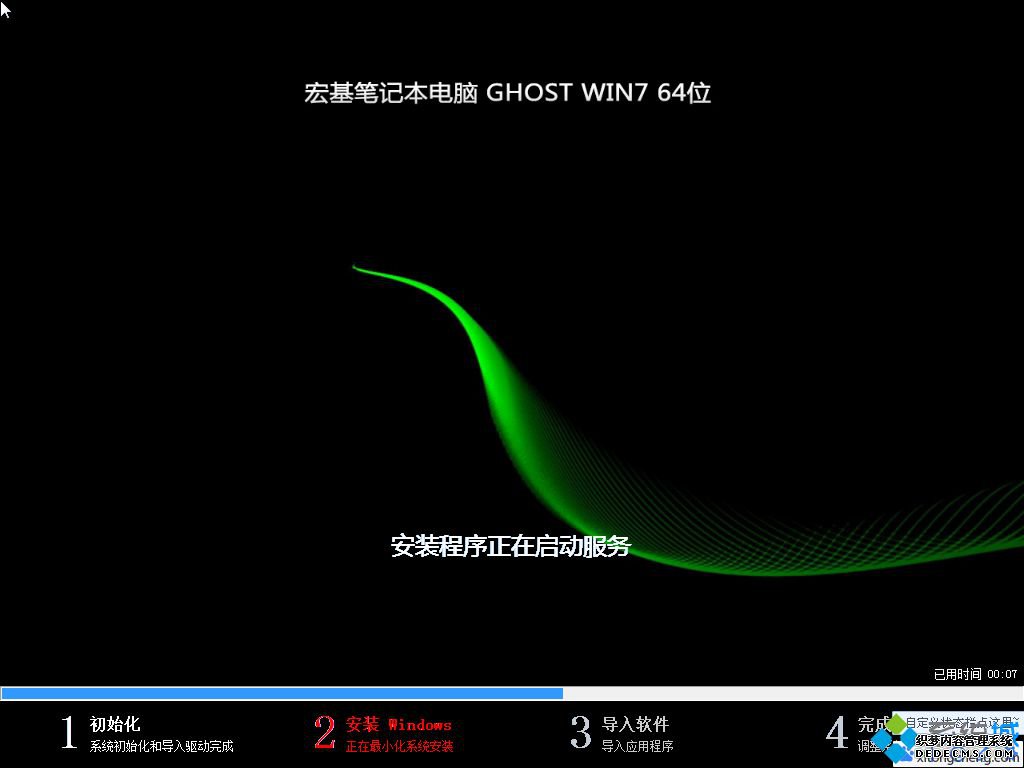
7、最后重启并进入w7系统桌面即可完成安装。

以上就是在宏基笔记本通过pe安装w7系统的教程介绍。
------相关信息------



