一些用户会在电脑中安装ghost电脑系统,安装ghost系统会更加方便快速。如果用户需要安装ghostxp系统,那么不妨参考接下来系统城小编介绍的教程,通过u盘启动ghostxp系统完成安装。
装xp蓝屏解决方法
u盘安装xp非ghost版系统教程
一、所需工具
1、大白菜U盘:大白菜u盘制作教程
2、操作系统:ghost xp sp3 纯净版
3、启动设置:怎么设置开机从U盘启动
4、分区教程:大白菜u盘装系统分区教程
二、通过u盘启动ghostxp系统的装机教程
1、制作好大白菜U盘之后,将下载的ghostxp系统镜像文件直接拷贝到大白菜u盘的GHO目录下;






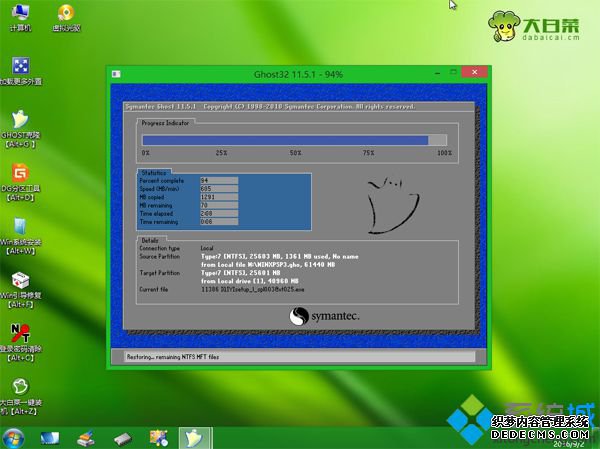
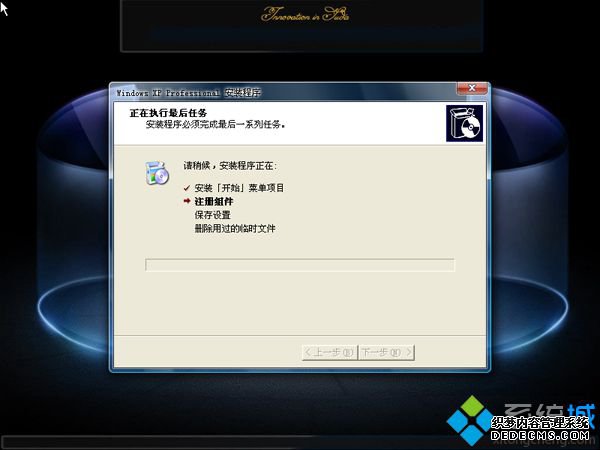

如果需要通过u盘启动ghostxp系统的装机,那么就可以按照以上介绍的教程方法来安装。
------相关信息------



