我们知道现在很多用户会制作u盘安装盘来进行快速安装操作系统。而具体怎么通过w安装盘制作工具来安装电脑系统呢?在接下来的内容中,系统城小编要和大家分享w7安装盘制作工具装机教程。
相关教程:
怎么用光碟安装w7系统
win7原版系统镜像怎么安装
一、安装准备
1、操作系统:w7系统下载纯净版
2、4G左右U盘,制作U盘PE启动盘
3、启动设置:设置开机从U盘启动方法
4、分区教程:怎么用U教授启动盘给硬盘分区
二、w7安装盘制作工具装机教程分享
1、先制作w7安装盘,然后使用WinRAR打开w7镜像文件,将gho文件解压到U盘GHO目录;
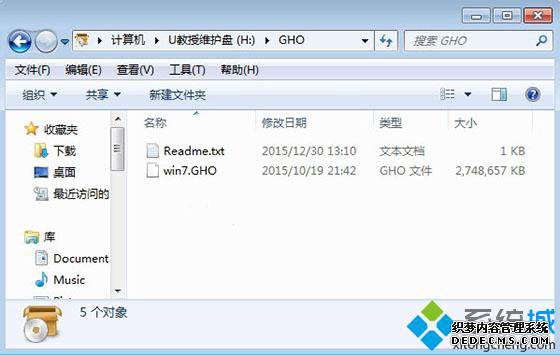
2、插入U盘启动盘,重启后按F12/F11/ESC等对应快捷键选择U盘启动,一般是USB选项或U盘名称;

3、从U盘启动后,选择【02】并回车运行PE系统;

4、在PE系统中双击运行【PE一键装机】,加载gho文件,点击系统安装盘符,比如C盘,点击确定;
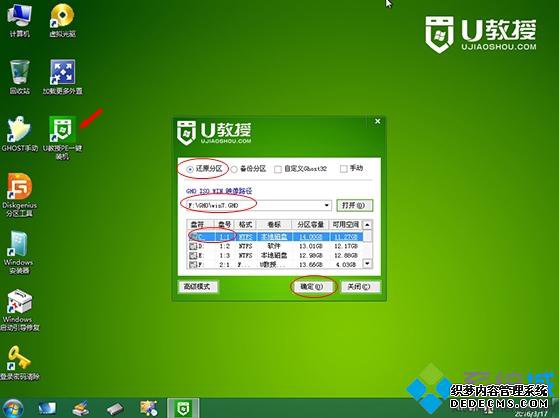
5、提示将清除C盘数据,确认无误后点击是开始进行系统解压操作;
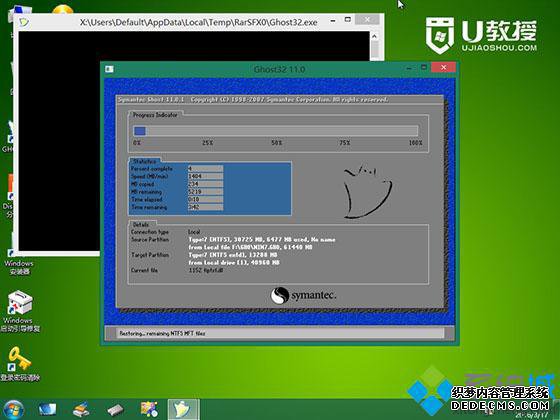
6、以上操作结束后,重启电脑并拔出U盘,就可以开始自动安装w7系统;
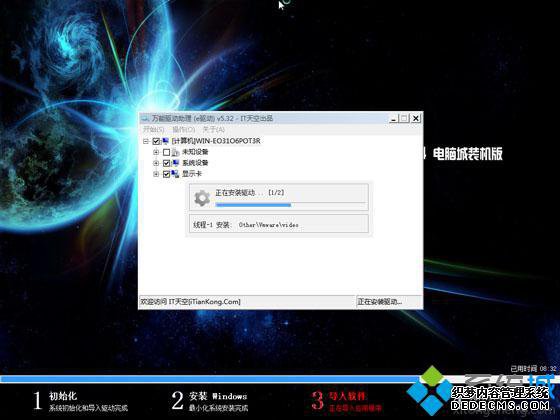
7、接着直到重新启动并进入w7系统桌面即可。

通过以上方法,大家可以使用w7安装盘制作工具进行装机。
------相关信息------



