虽然电脑xp系统已经逐渐退出操作系统舞台,但是使用xp系统的用户依然很多,有些是xp系统忠实粉丝,有些则是由于电脑硬件比较老旧,使用xp系统就会比较流畅,即便如此,xp系统依然会出现各种各样的系统故障,比如中毒、运行卡顿、蓝屏黑屏等等,遇到这些问题通常需要重装,那么要怎样重装电脑xp系统呢?本文系统城小编跟大家介绍电脑xp系统重装图文步骤。
重装注意事项:
1、由于xp系统适合老旧机型,新款机型可能无法装电脑系统xp,比如会出现蓝屏的故障,这时候就需要进入BIOS修改,详细过程参考:装xp出现0x0000007B蓝屏解决方法
2、如果当前电脑xp系统还可以使用,直接硬盘解压重装,如果电脑xp系统已经损坏,需要用U盘重装
相关教程:
好装机一键重装系统教程
网上下载的原版xp系统怎么安装
一、重装准备
1、做好C盘和桌面文件的备份
2、系统镜像:深度技术ghost xp sp3安全稳定版
3、解压工具:WinRAR或好压等
二、U盘重装方法
电脑怎么重装系统xp用u盘
三、硬盘解压重装方法
1、下载电脑xp系统iso文件到C盘之外的分区,如D盘,右键点击xpiso文件,选择使用WinRAR等软件解压出来;

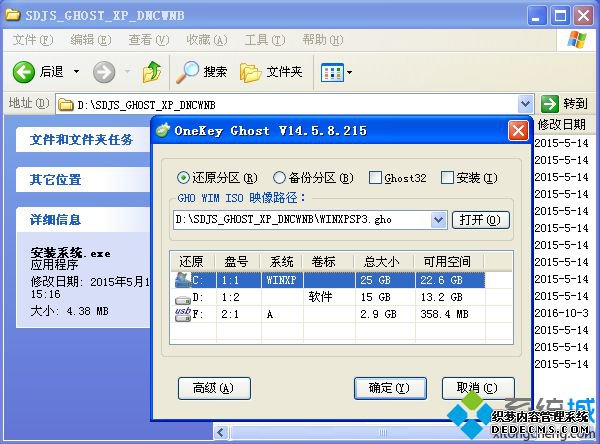
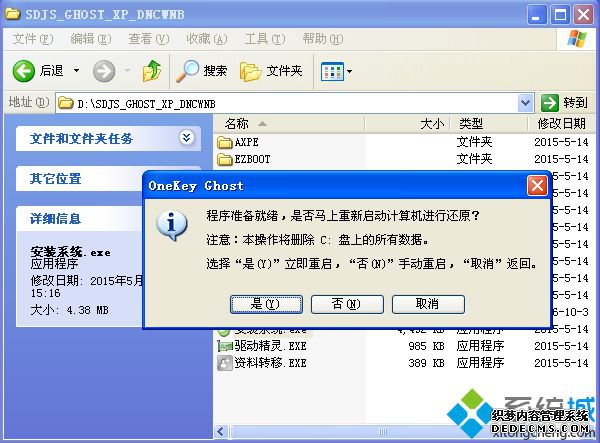
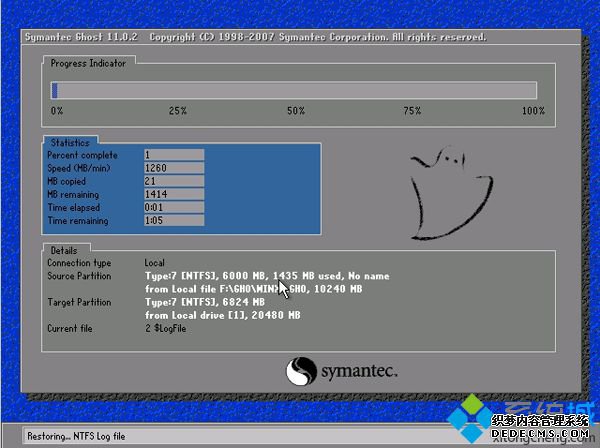
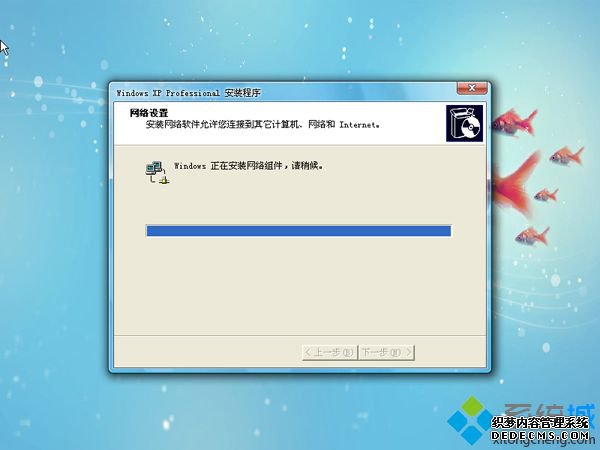

以上就是电脑xp重装系统教程,大家在遇到电脑xp故障的时候,就可以通过上面的方法来重装,如果系统已经崩溃,就需要用U盘重装。
------相关信息------



