怎么做装系统的U盘?很多时候我们需要通过U盘给电脑做系统,普通的U盘本身不具备做系统的功能,需要使用启动盘制作工具把U盘做成启动盘。系统U盘分两种启动模式,分别是uefi和legacy,这边小编推荐大家用微pe,同时支持uefi和legacy启动模式,下面小编教大家如何做系统U盘的方法。
相关教程:
怎么用ultraiso做u盘启动
U盘安装win10 64位系统教程legacy mbr引导
uefi gpt安装win7 64位系统教程(支持大于4G镜像)
一、所需工具:
1、8G或更大容量U盘,推荐16G
2、uefi U盘启动盘制作工具下载:
微pe工具箱:win10PE 64位内核(uefi版):https://pan.baidu.com/s/1mi8vV6o
3、64位系统下载(wepe支持大于4G):
ghost win10 64位正式版镜像下载v2018.11
绿茶系统ghost win7 64位旗舰版iso镜像v2018.11
二、做系统U盘步骤如下
1、首先下载wepe 64位版本,这边推荐下载win10pe64位内核版,同时支持legacy和uefi启动模式,右键以管理员身份运行;
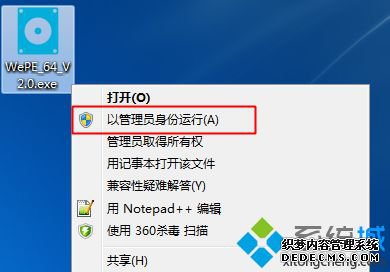
2、打开微pe工具箱,点击右下角这个图标【安装PE到U盘】;
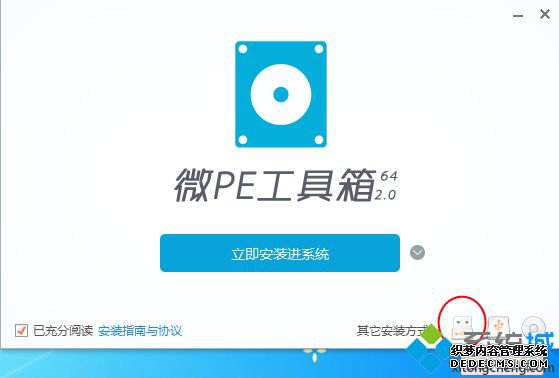
3、【安装方法】就是制作启动盘方案,有7种方案,这边选择推荐的方案一,全能三分区,支持大于4G的镜像;
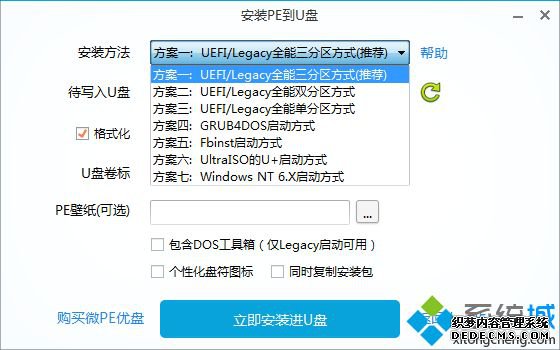
4、插入U盘,等待识别,如果没有识别,点击右侧的图标刷新,默认设置都不用改,按图中所示,直接点击【立即安装进U盘】;
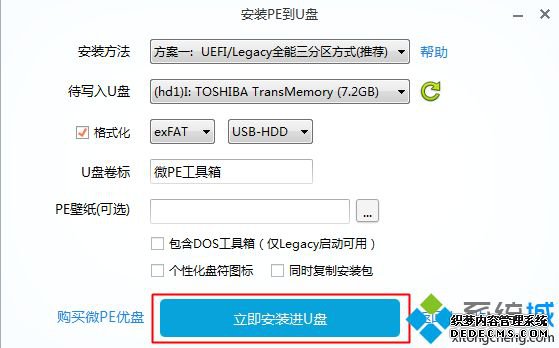
5、弹出提示框,确保u盘没有重要数据,点击开始制作;
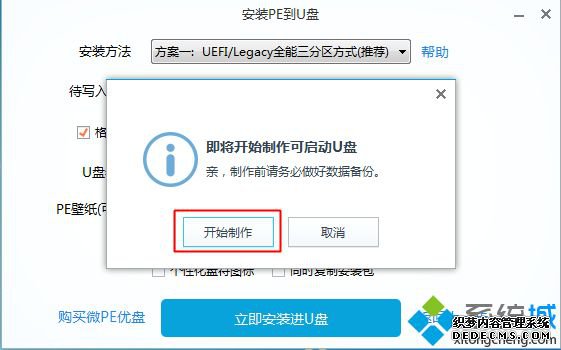
6、进入到这个界面,开始制作,等待即可;
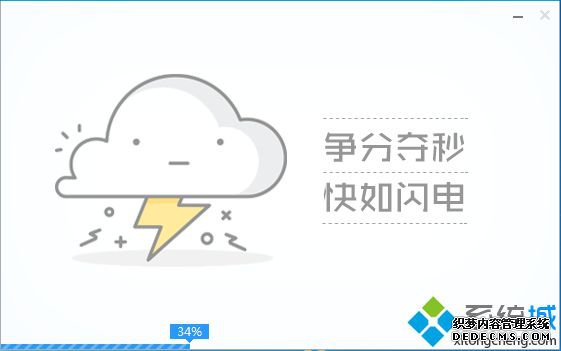
7、提示微pe工具箱已经安装进U盘,点击完成安装;
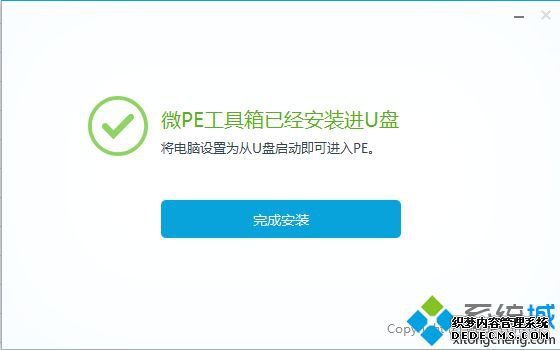
8、打开计算机,U盘容量发生变化,因为U盘被分成3个分区,其余2个被隐藏,防止被误格式化,可以通过右键计算机—管理—磁盘管理自行查看;
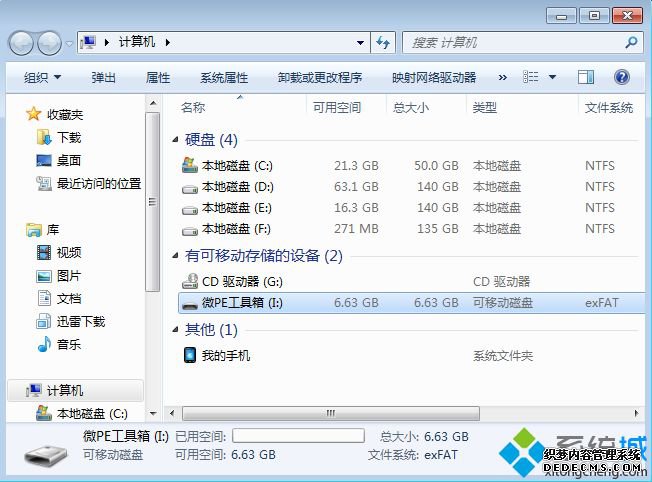
9、最后将下载的系统镜像复制到u盘中,超过4g的镜像也不会提示目标文件过大,因为放系统镜像的分区已经格式化成支持4G单文件的格式exFAT。
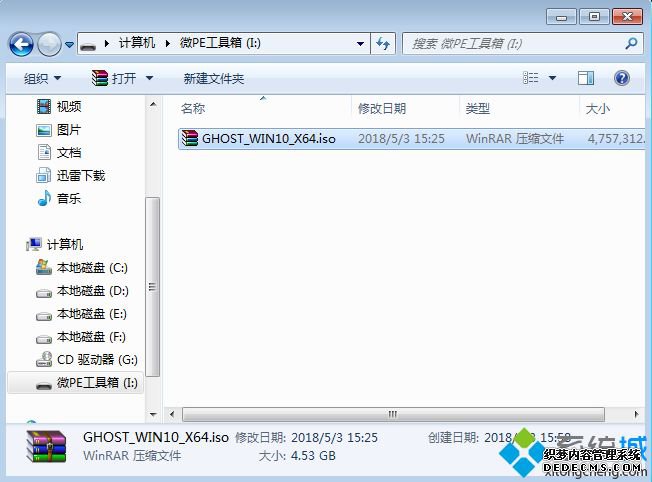
以上就是怎么做系统u盘的方法,小编推荐用wepe来制作,不仅支持大于4G镜像,而且同时支持uefi启动和legacy启动。



