win7安全模式下怎么重装系统?电脑有时候无法正常启动,但是可以进安全模式Safe Mode,所以有用户就问了,能不能在安全模式下重装win7系统呢?这个是可以的,只要可以进安全模式,就可以重装win7系统。下面小编跟大家介绍win7安全模式重装系统教程。
重装须知:
1、需要网络连接,并选择【带网络的安全模式】
2、对于非uefi系统,可以用本文快速重装系统
3、如果是uefi模式的系统,比如预装win8/win10电脑,建议通过uefi U盘重装,或者在安全模式下用nt6引导重装
相关重装方法:
怎么用wepe装win10系统(uefi模式)
nt6 hdd installer硬盘安装win7系统教程
如何用u盘装windows7 64位旗舰系统
一、安全模式进入方法:
win7系统进入安全模式的三种方法
windows10进入安全模式的方法
二、win7安全模式下重装系统步骤
1、在重启过程中不停按F8,调出高级启动选项,选择【网络安全模式】,如果无法进安全模式,需要U盘重装系统;
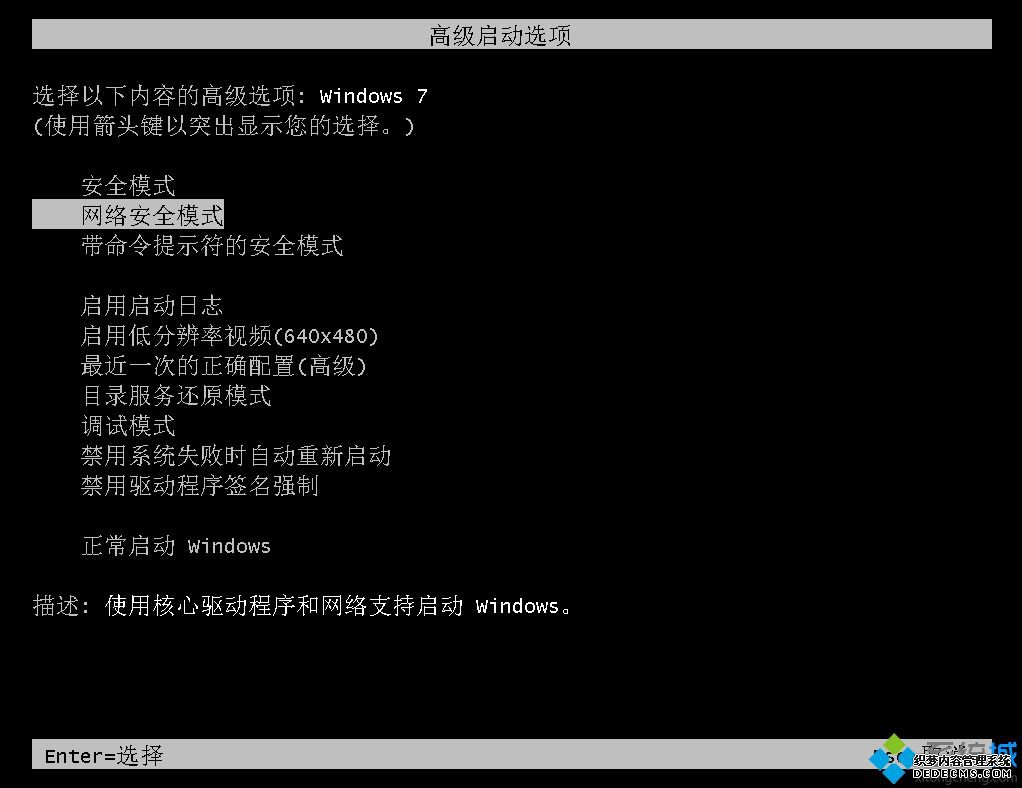
2、首先会加载一些数据,需等待一段时间,然后进入到安全模式,桌面四个角落有【安全模式】字样,打开浏览器,输入www.haozhuangji.com,下载好装机重装软件;
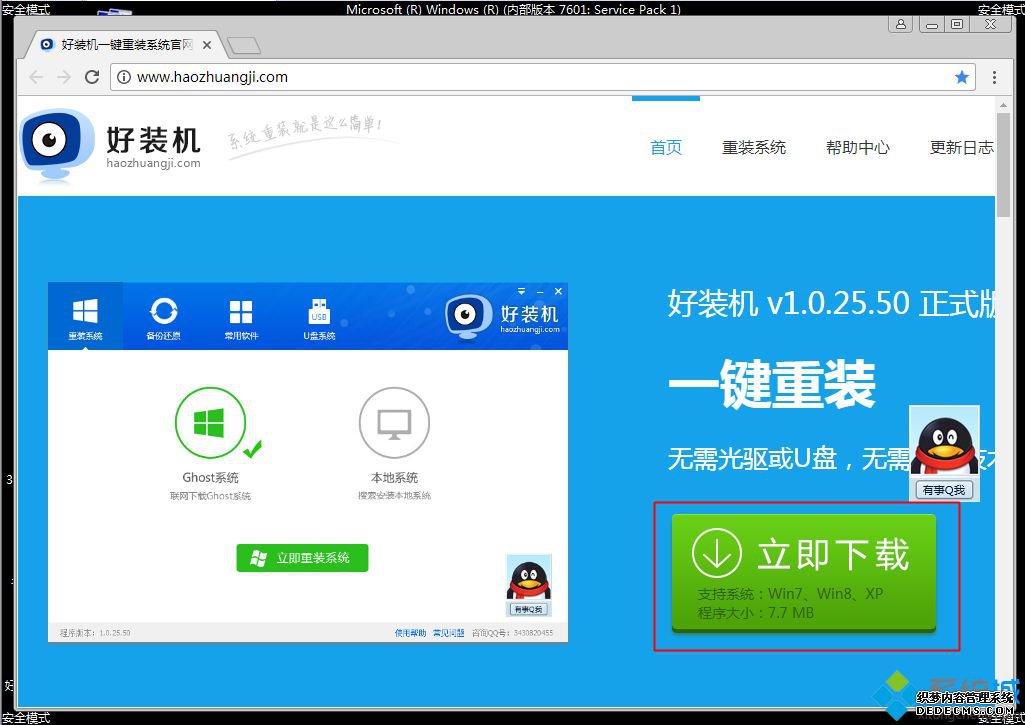
3、双击运行好装机一键重装系统工具,点击【立即重装系统】;
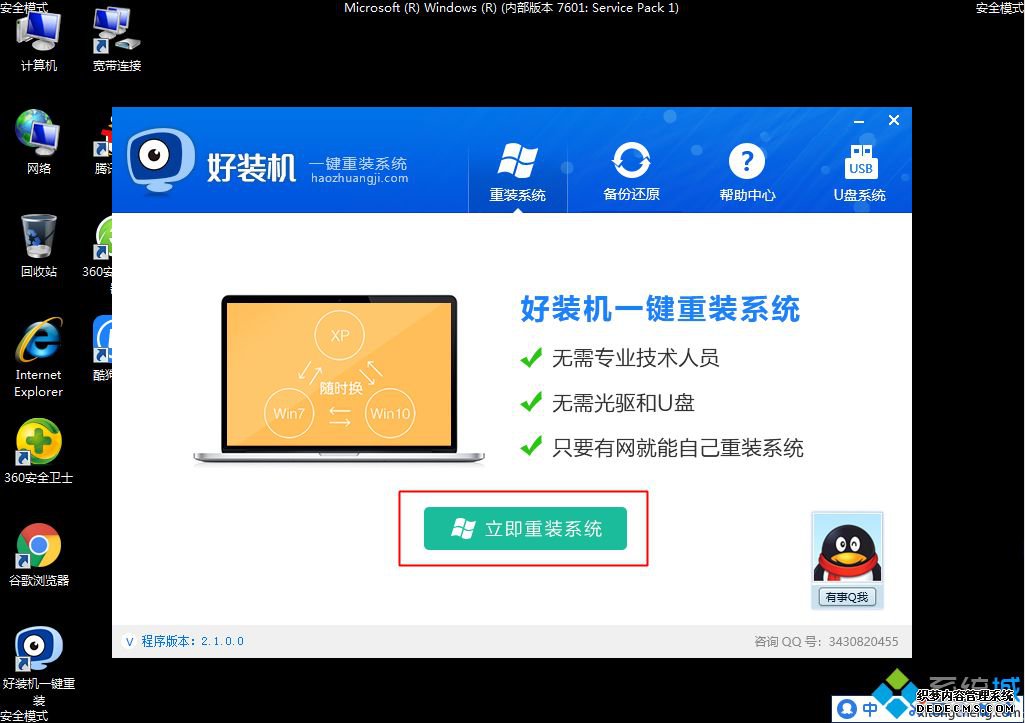
4、首先进行操作系统环境检测,检测完成,下一步;
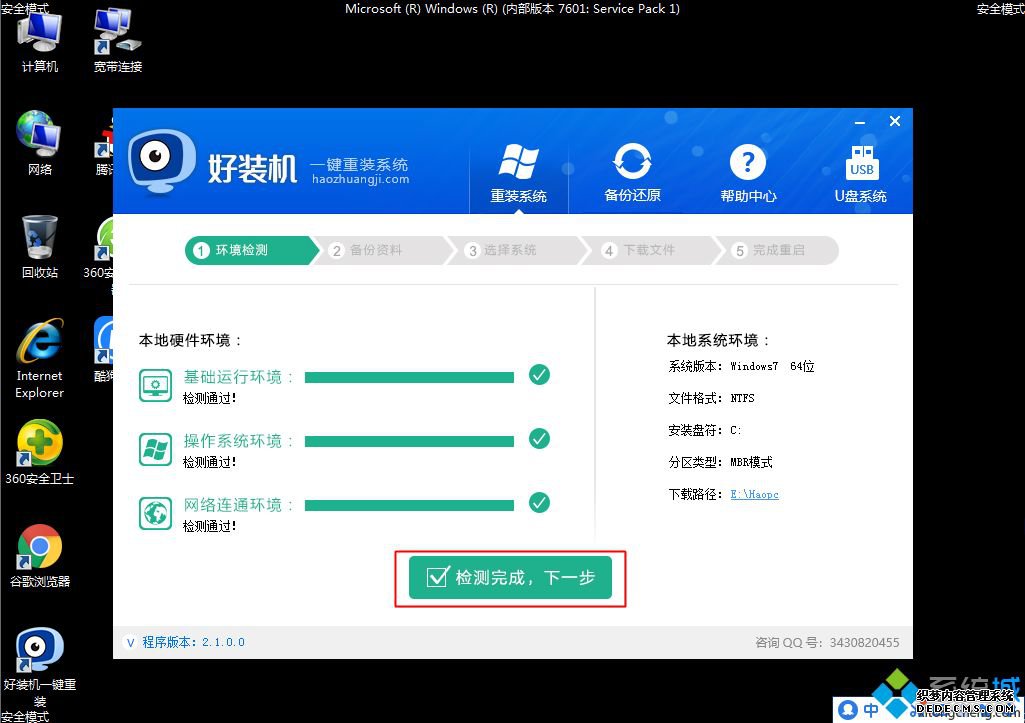
5、选择要备份的项目,下一步,这个备份操作不全面,你需要备份的是桌面文件、浏览器书签、用驱动精灵备份驱动程序;
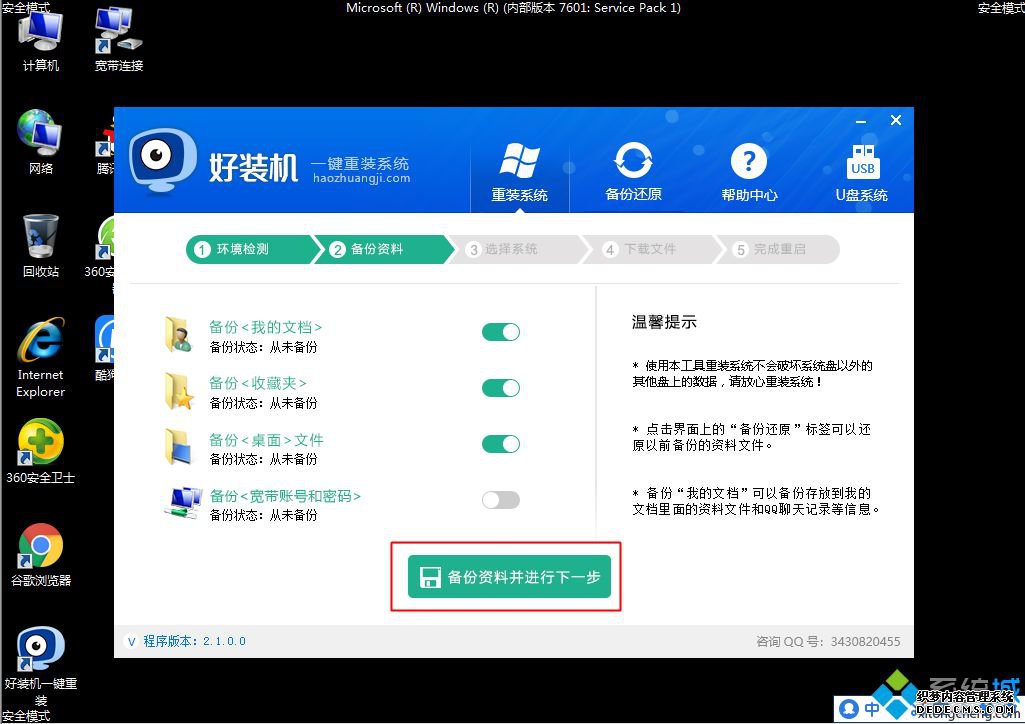
6、选择要重装系统,自行选择,2G内存装32位系统,4G内存以上装64位系统,选好以后,点击【安装此系统】;
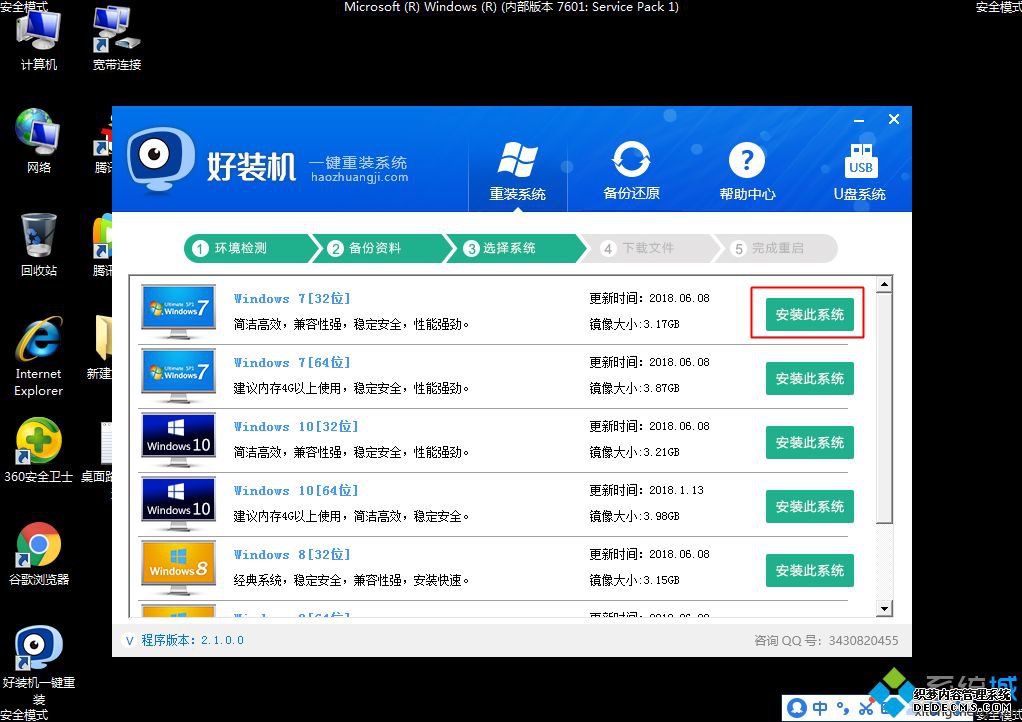
7、开始下载系统文件,下载速度取决于你的宽带;
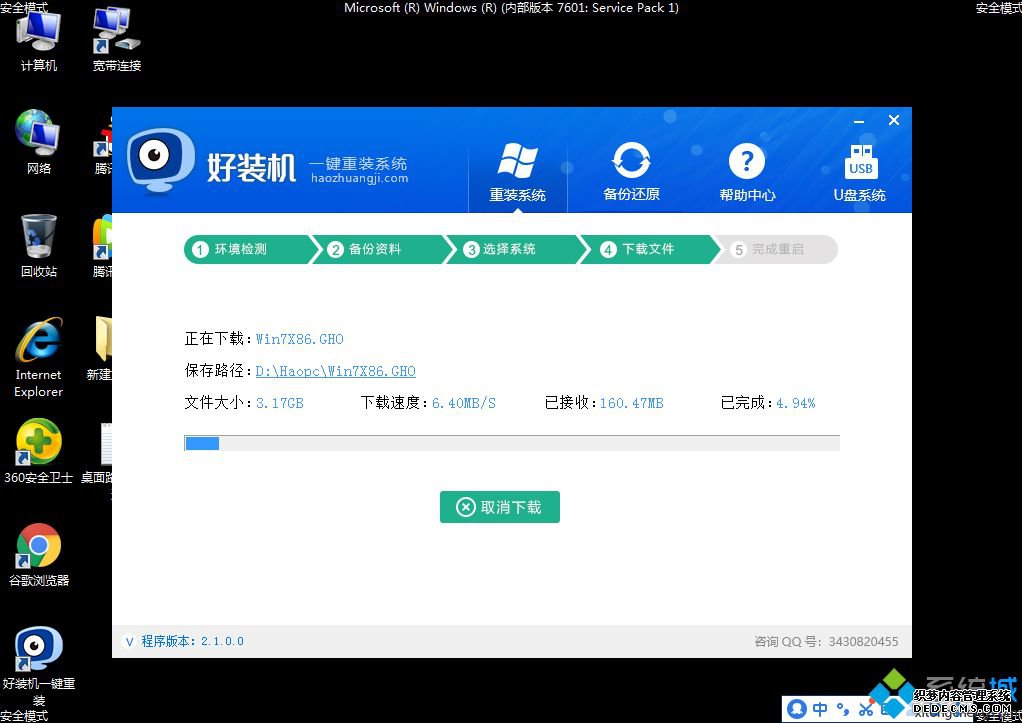
8、下载完成后,一切准备就绪,10秒后自动重启计算机;
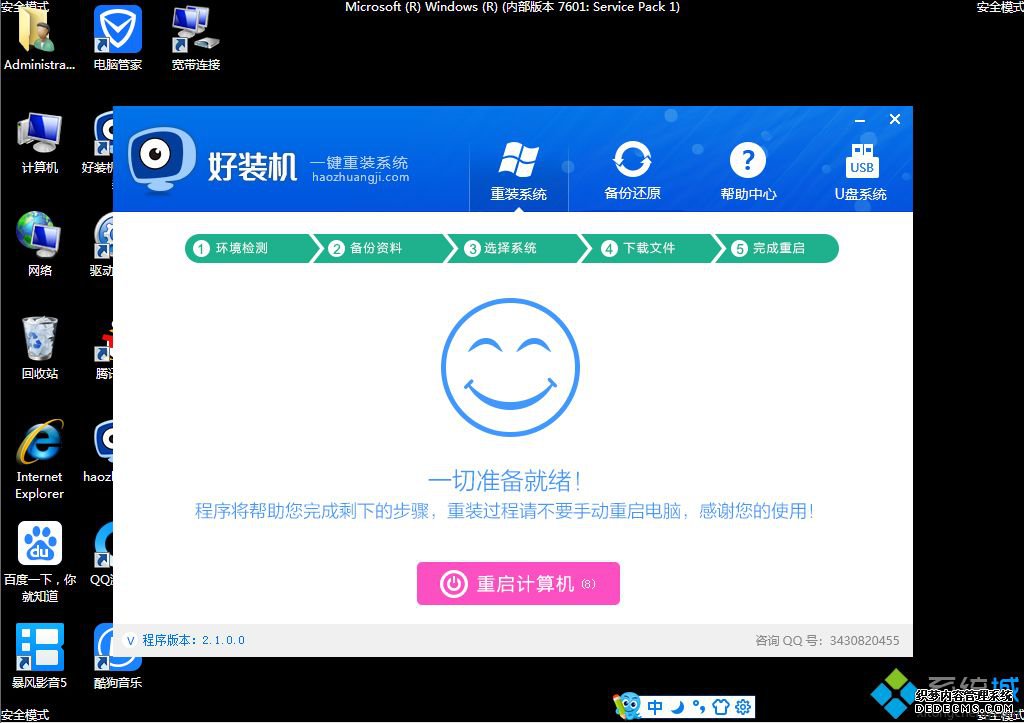
9、重启电脑过程中,自动进入好装机一键重装,后面的过程都是自动执行的;

10、进入这个界面,开始执行重装win7系统过程,耐心等待进度条;
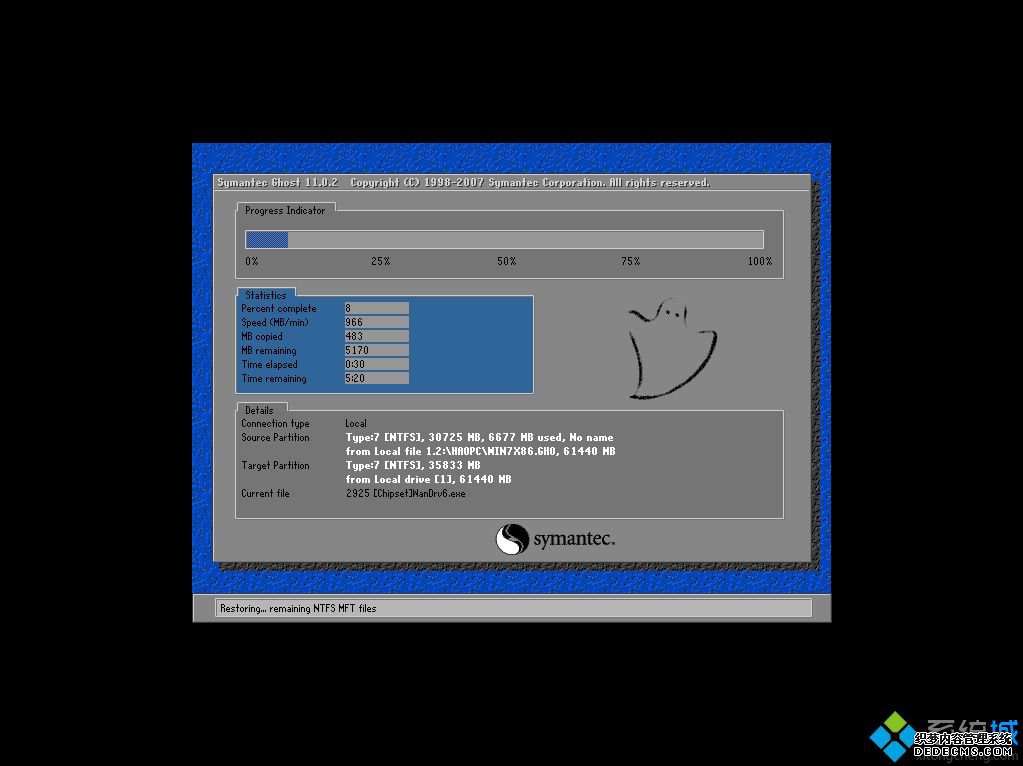
11、接着继续重启,执行win7系统驱动安装、组件安装、系统配置和激活操作;

12、最后启动进入系统全新界面,win7系统重装完毕。
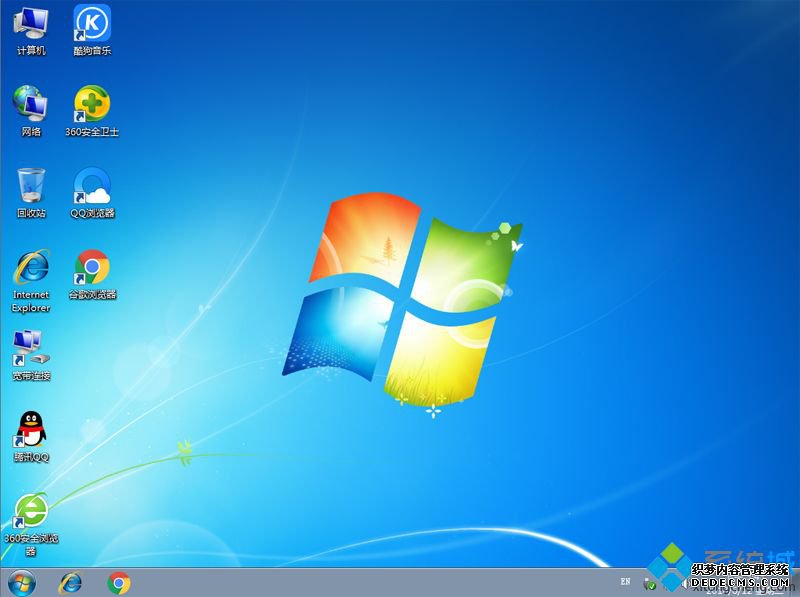
win7安全模式重装系统步骤就是这样子,只要能进安全模式,选择网络安全模式后,你就可以在安全模式下下载系统并重装。



