如何用U盘重装xp系统?xp适合配置不高的电脑安装使用,xp系统使用久了就容易出现各种问题,有些用户会选择彻底重装一次xp系统,而且需要U盘重装ghost xp系统。很多用户还不清楚如何用U盘重装xp系统,下面小编就教大家U盘重装xp系统步骤图解。
注意事项:
由于xp适合老旧机型,新款电脑可能无法装xp,比如会出现蓝屏的故障,这时候就需要进入BIOS修改,详细过程参考:装xp出现0x0000007B蓝屏解决方法
相关教程:
软碟通u盘装系统教程
用U盘装原版xp步骤图解
一、重装准备
1、xp系统下载:电脑公司ghost xp sp3硬盘安装版v2018.11
2、2G左右U盘:大白菜制作u盘启动盘教程
二、u盘重装xp系统步骤如下
1、首先制作大白菜U盘启动盘,如果当前xp系统已经无法启动,需要通过其他电脑制作U盘启动盘,然后将xp系统文件直接复制到GHO目录下;



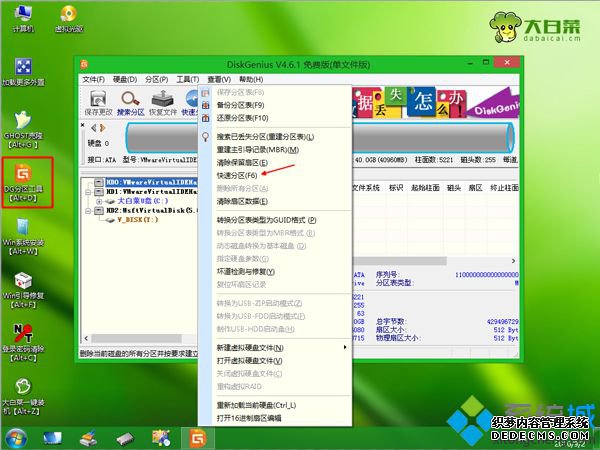




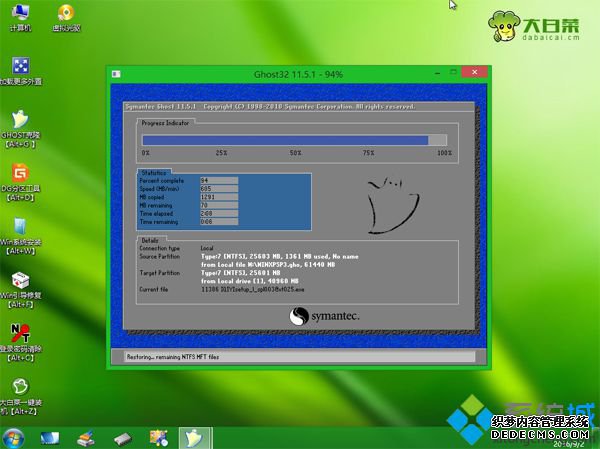
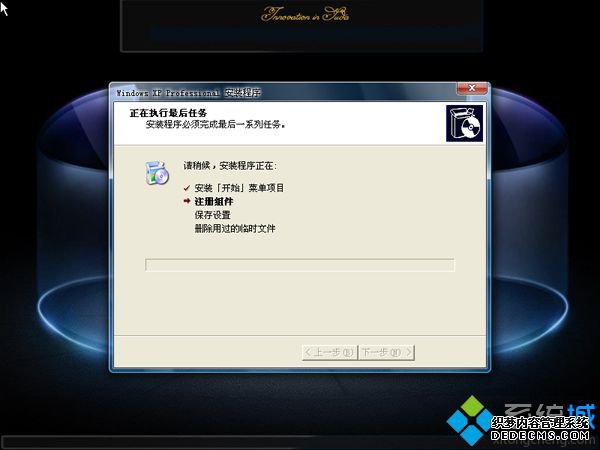

以上就是U盘重装xp系统步骤图解,U盘重装xp系统的好处是可以彻底格盘重装,让电脑处于全新的状态。
------相关信息------



