windows7旗舰版32位系统怎么安装?安装系统的方法非常多,既可以硬盘安装,也可以U盘安装,如果当前系统可以正常运行,那么久直接硬盘解压安装,会U盘安装的就用U盘安装。下面小编跟大家介绍windows7旗舰版32位系统安装教程。
操作须知:
1、当前系统可以正常启动的情况下才能硬盘安装,如果系统不能启动,需要U盘安装
2、一般电脑运行内存2G及以下建议安装32位系统,运行内存4G及以上选择64位系统
相关教程:
怎么在线安装win7旗舰版
安装系统时提示您还没有指定ghost32/ghost64位置怎么解决
安装准备
1、备份C盘和桌面重要文件
2、系统下载:萝卜家园ghost win7 32位旗舰镜像v2018.11
3、安装工具下载:一键GHOST (OneKey GHOST)V13.9
4、解压工具:WinRAR或好压等解压软件
方法一、U盘安装方法:怎么样用u盘引导win7 32位系统安装
方法二、windows7旗舰版32位系统安装步骤 硬盘安装方法
1、下载windows7旗舰版32位系统iso镜像到本地,不要放桌面或C盘,右键使用WinRAR等工具解压出来;
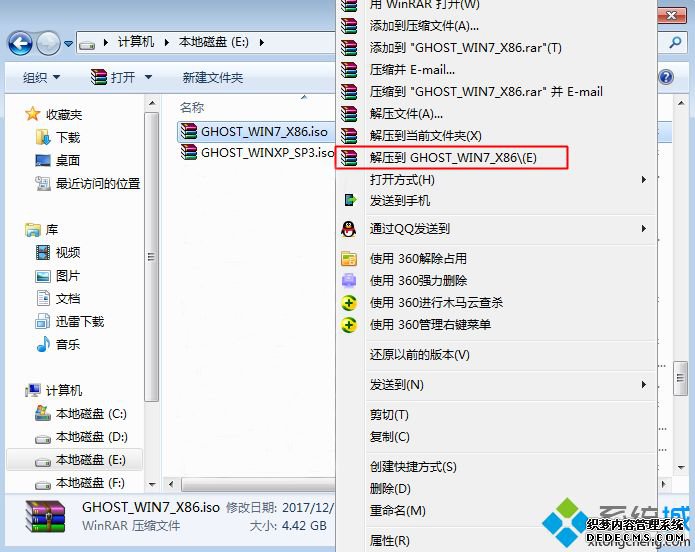
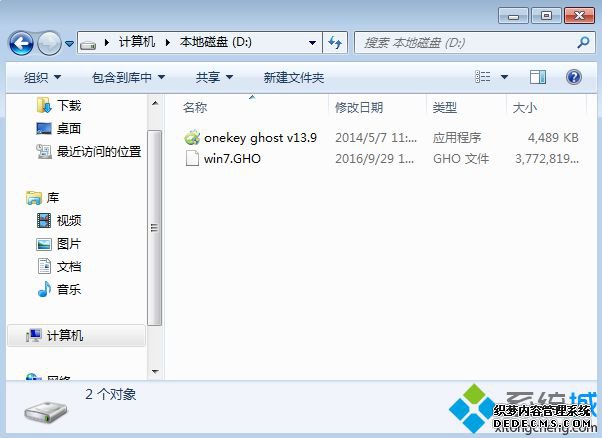
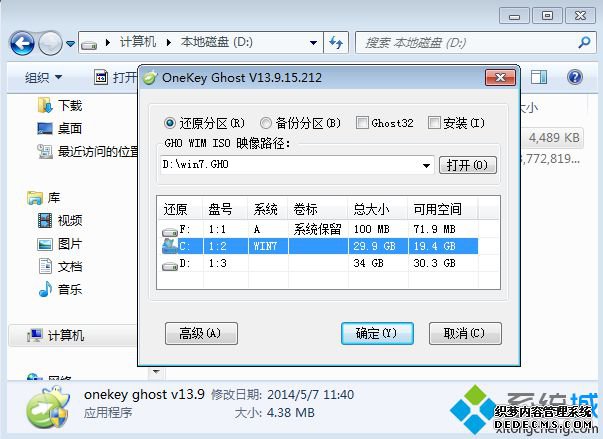
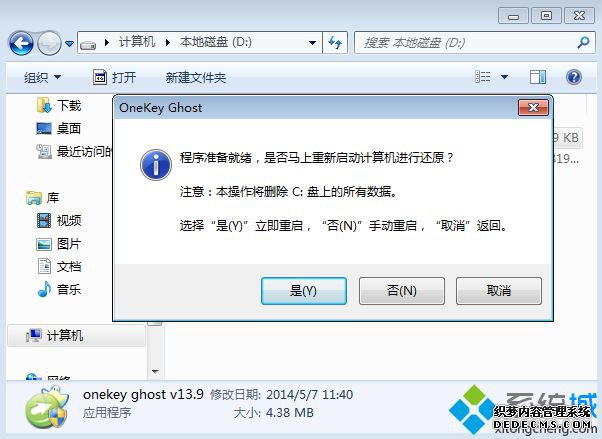
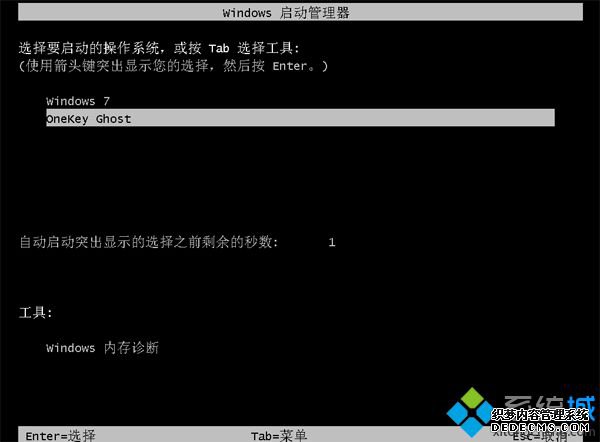
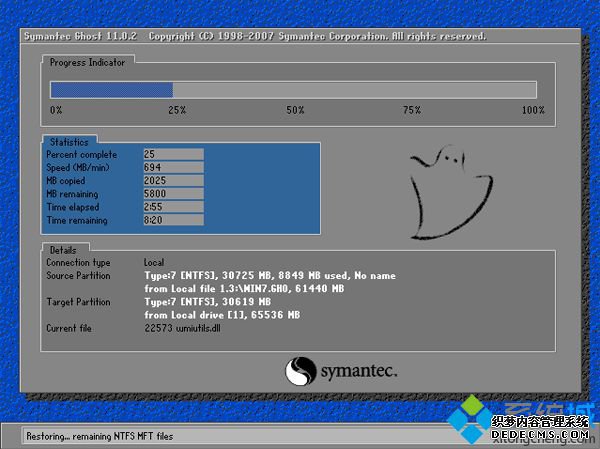


通过上面的步骤操作之后,我们就完成了windows7旗舰版32位系统安装过程,主要是两种安装方法,分别是U盘安装和硬盘安装。
------相关信息------



