可能会有朋友想到在笔记本电脑中使用无线麦克风进行K歌娱乐活动,不过笔记本提供的插孔不适用,那么我们应该怎么连接呢?在下面的内容中,我们可以参考提供的操作步骤进行设置来实现在笔记本电脑中使用无线麦克风。
推荐:笔记本电脑系统下载
1、使用USB小声卡连接笔记本USB接口和1对2的线3.5mm插头;

2、1对2线另一端红白色插头,连接无线麦克风套装主机OUTPUT输出接口,并接通电源打开主机;

3、把耳机或者音响连接到USB小声卡的耳机插孔;

4、完成以上连接后,开始进行系统设置,右击右下角的小喇叭图标,选择录音设备;
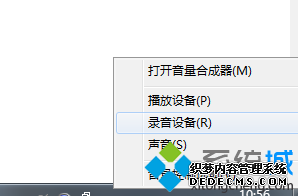
5、找到录制设备中“USB PnP Sound Device”,并右击选择“设置为默认设备”和“设置为默认通信设备”;
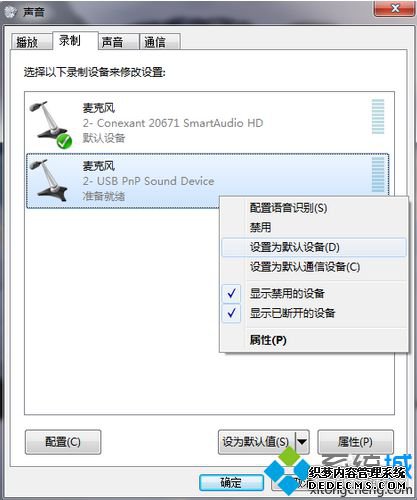
6、双击打开“USB PnP Sound Device”属性,切换到“级别”选项卡,将麦克风声音开到最大,点击确定;
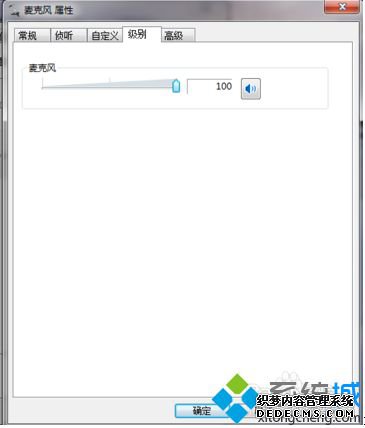
7、返回后切换到“播放”选项卡,同样右击“USB PnP Sound Device”选择“设置为默认设备”和“设置为默认通信设备”;
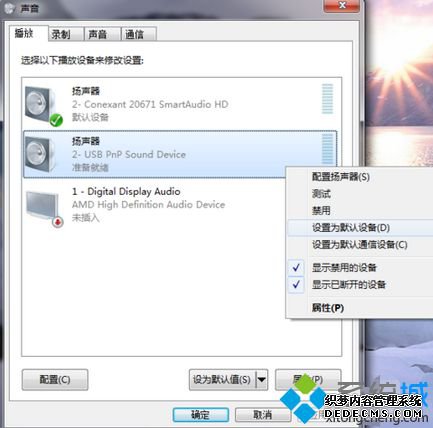
8、双击“USB PnP Sound Device”打开属性,同样在级别选项卡中,将麦克风声音开到最大,点击确定即可。
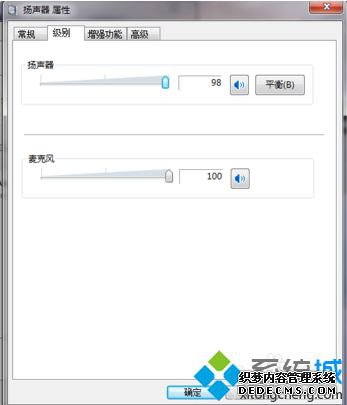
以上就是在笔记本电脑中连接使用无线麦克风并进行设置的操作步骤,有需要的朋友可以参考一下。
------相关信息------



