电脑文件隐私问题一直都是用户们非常重视的事情。如果我们的电脑硬盘中有不希望他人看到的文件,那么最好对它们进行加密。不过,很多用户都不知道在win10系统下该怎么给电脑硬盘文件加密。下面,小编就在本文向大家分享具体方法。
具体方法如下:
1、我们右键此电脑,选择最下面的属性。
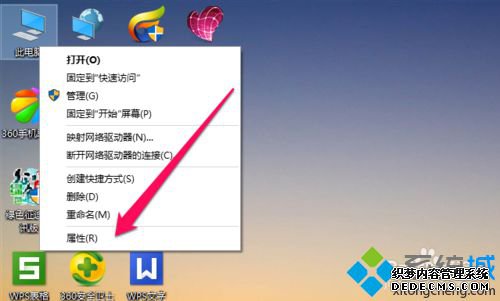
2、看最左上角,有个“控制面板主页”,点击进入控制面板界面。
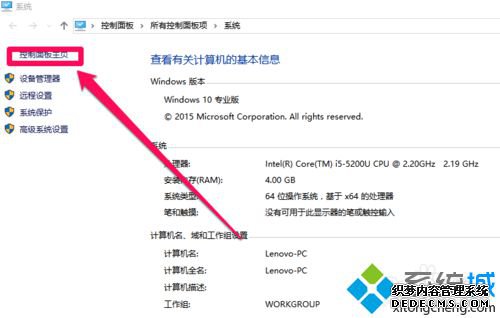
3、进去后,看到右边有个类别,点击,在下拉菜单中选择“大图标”。参考下图。
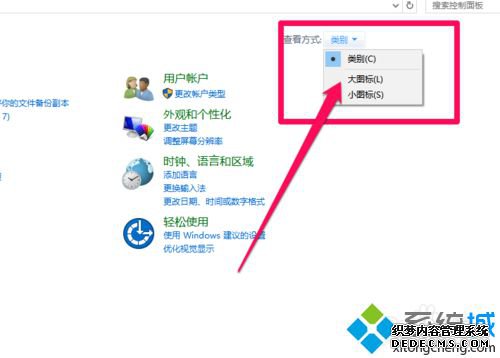
4、这时,我们可以看见如下图框中的BitLocker驱动器加密。点击进入加密设置。
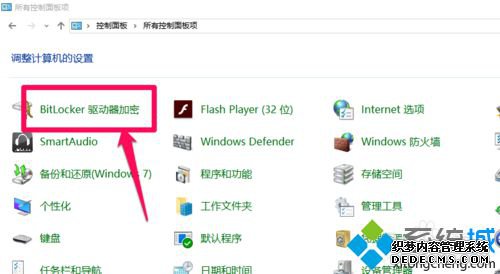
5、这时可以看见自己电脑的硬盘,都没加密,想加密那个盘,就点击“启用BitLocker”。
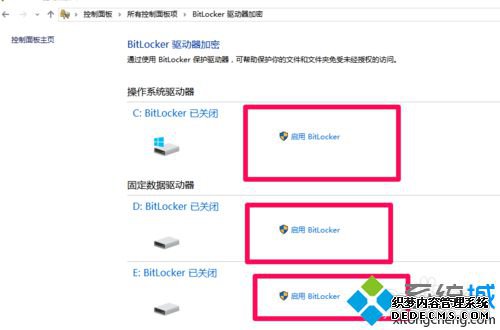
6、这里我选择给D盘加密,进入后入下图,选择使用密码加密,然后输入自己想设定的密码,长度要大于8,点击下一步。
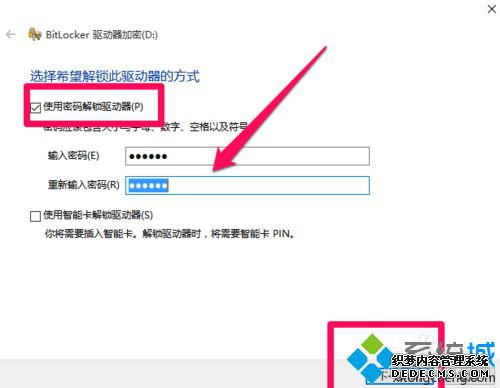
7、这时出现恢复密钥的选项,很贴心的服务,怕你忘记密码,提前备份,有4个选项,看个人需要选择。我选择打印出来。然后备份好了,点击下一步。
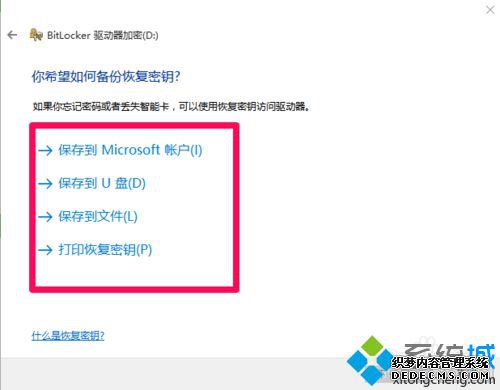
8、然后出现加密空间大小选择界面。看清楚上面的介绍,选择适合自己的。这里我选择“仅加密已用空间”。点击下一步。
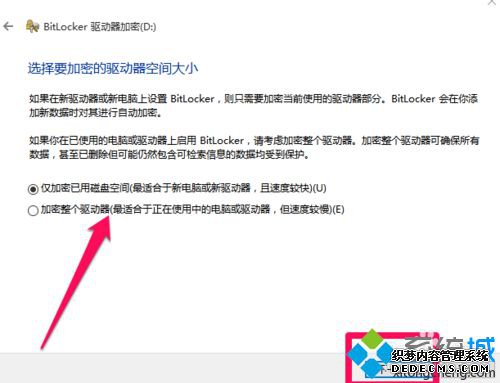
9、出现确认加密界面,我们直接点击“开始加密”就可以了。然后电脑右下角出现正在加密提示。
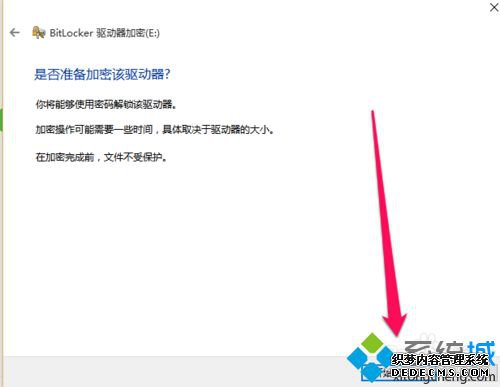
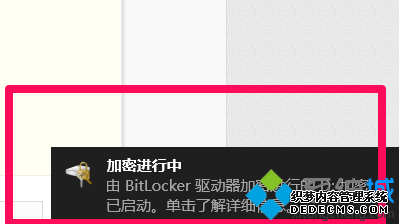
10、稍加等待,就加密成功了。我们可以按照1到5步看看加密成功了没有。如图所示,已经启用成功。
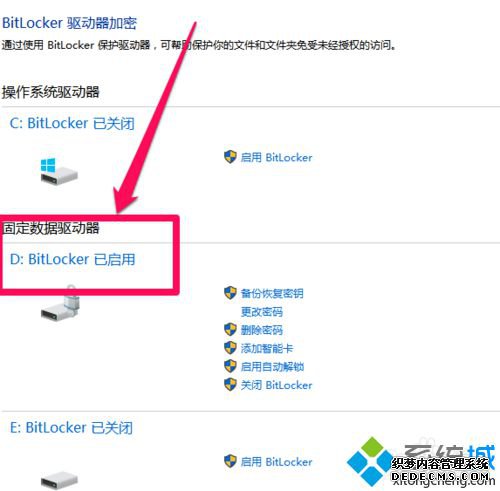
11、我们来打开电脑看下,发现D盘有一个锁的图案,说明已经加密了。现在可以打开,重启电脑后,打开要输入密码。
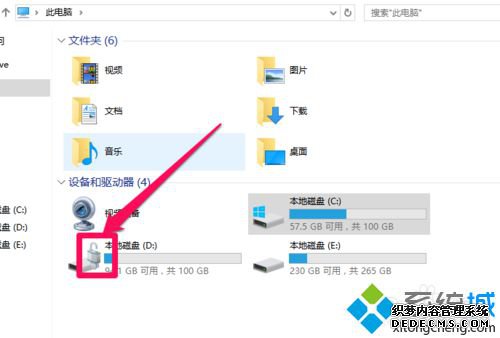
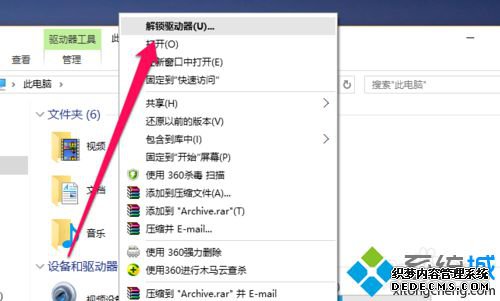
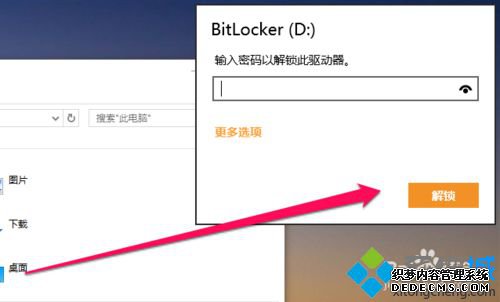
12、想要解除的话,我们可以右键单击加密了的盘,然后选择“更改BitLocker”。打开后选择“关闭BitLocker”。一会就解密成功。
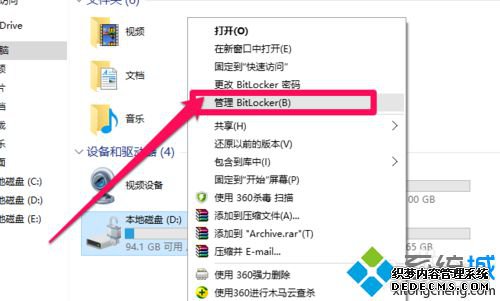
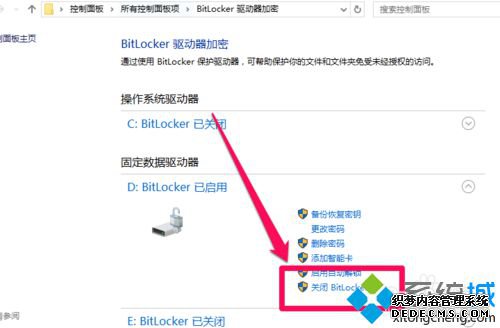
通过以上步骤的操作,我们就能在win10系统中给电脑硬盘文件成功加密了。想要提升win10系统文件安全性的用户,可以使用该方法进行设置。
相关推荐:
Win10系统如何启用Bitlocker驱动器加密【图】
win10系统下如何给excel文件加密?windows10下给excel文件加密的两种方法



