最近有朋友问小编win10亮度无法调节怎么办,对于win10亮度调节键无效的问题,相信还有很多朋友不太清楚,w10屏幕亮度调不了是怎么回事呢?很多朋友在调节win10屏幕亮度时发现无法调节,不知道应该怎么办,别着急,小编今天就针对此问题,为大家带来win10电脑亮度调节失灵的解决方法。
win10电脑亮度调节失灵的解决方法:
1、首先,请大家在桌面上按下Windows徽标键+R键,打开运行菜单窗口,在窗口中输入“regedit”关键字,按下回车键之后打开注册表编辑器;

2、打开注册表编辑器主页面之后,在页面左侧依次双击打开以下栏目,并将其定位到指定子项。
HKEY_LOCAL_MACHINE\SYSTEM\ControlSet001\Control\Class\{4d36e968-e325-11ce-bfc1-08002be10318};
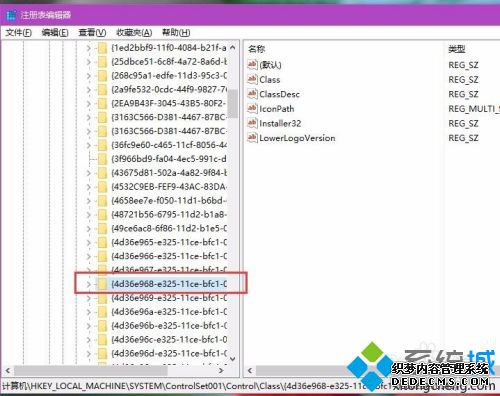
3、接下来,双击打开{4d36e968-e325-11ce-bfc1-08002be10318}子项之后,在该项下找到0000和0001两个子项,然后对着0000子项击右键,选择“新建-DWORD(32位)值”选项;
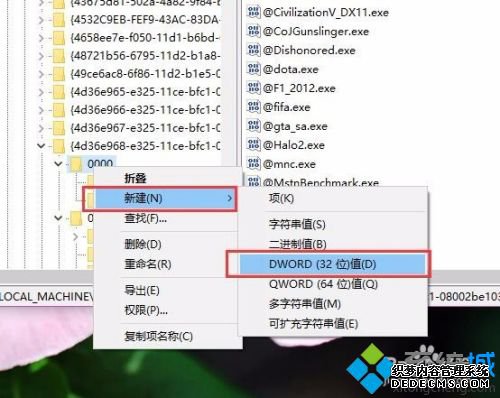
4、接下来,我们将该新建的子项命名为“KMD_EnableBrightnessInterface2”,然后双击打开该子项值,将该子项值修改为“0”;
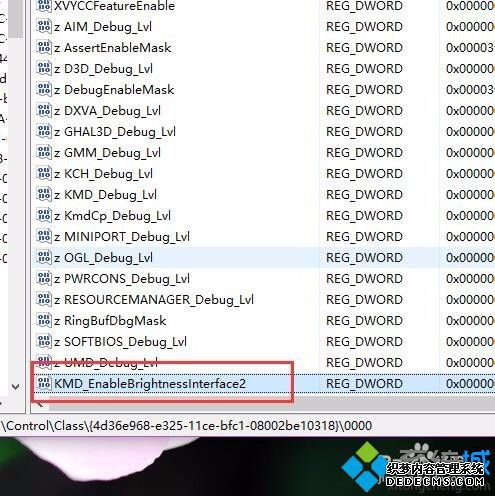
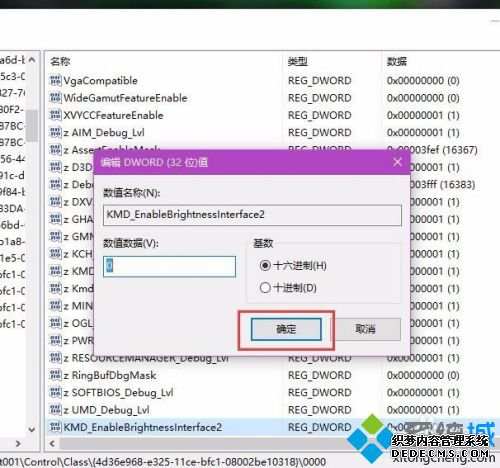
5、接下来,按照同样的步骤,在子项0001目录下击右键,选择“新建-DWORD(32位)值”选项,并将其命名为“KMD_EnableBrightnessInterface2”,然后双击打开该子项值,将该子项值修改为“0”;
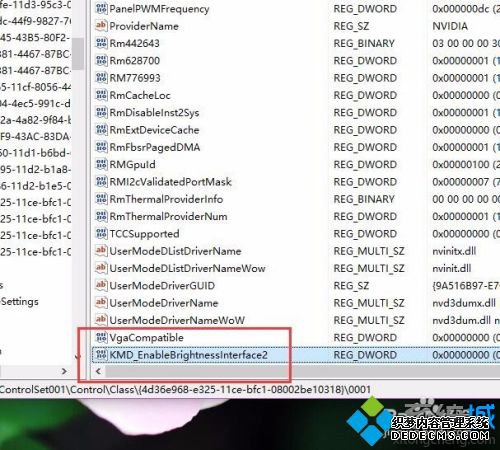
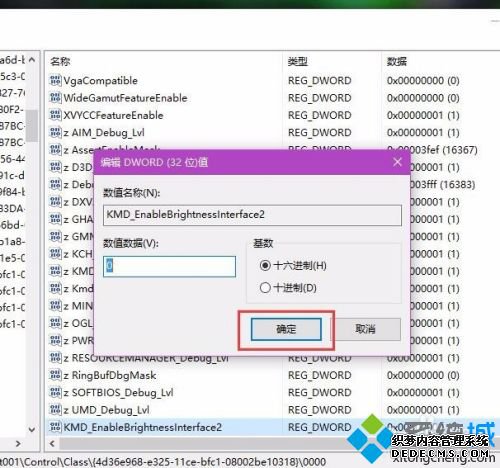
6、接下来,请大家检查一下是否能够修改屏幕亮度啦,一般来说利用笔记本电脑上面的Fn键+功能按键即可修改屏幕亮度。
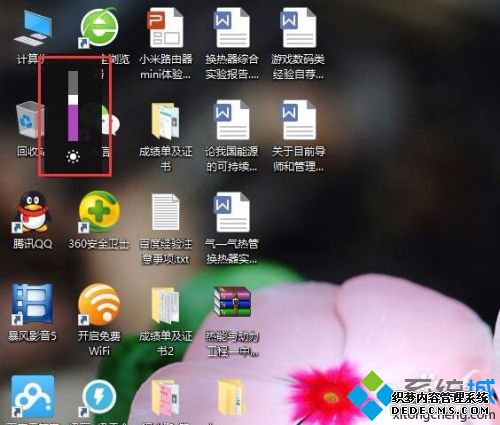
好了,以上就是关于win10亮度无法调节怎么办的全部内容了,希望本篇win10电脑亮度调节失灵的解决方法可以帮助到你。



